文件夹还在但文件无故消失怎么办?文件的消失对于我们来说可能是个令人沮丧且困惑的问题。有时候,我们可能会发现文件夹依然存在,但其中的文件却消失了。在这篇文章中,我们将探讨为什么电脑文件会无故消失的原因,并提供相应的解决方法。

图片来源于今日头条免费正版图片,如有侵权请告知
原因1、文件被移动有时候用户会将文件移动到其他文件夹中,导致在原先文件夹中无法找到文件。
解决方法:你可以尝试在其他文件夹中查找或使用搜索功能来查找文件,具体操作步骤如下:
- 在其他文件夹窗口或此电脑窗口右上角的搜索框并点击。
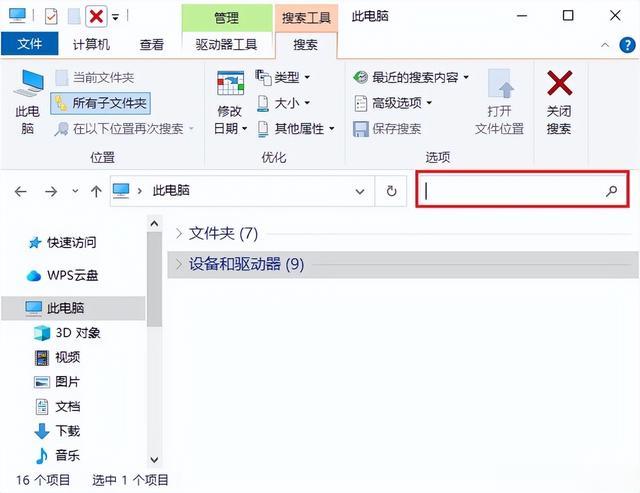
- 在搜索栏内输入您想要查找的文件名或文件名称的关键词。
- 系统自动搜索完毕后,就能看到搜索出的与输入的关键词相关的文件了。
原因2、文件被隐藏有时候文件可能被隐藏起来,导致在文件夹中无法看到。
解决方法:你可以尝试在文件夹界面中显示隐藏文件, 具体操作步骤如下:
- 打开文件夹,在文件夹顶部的菜单栏中找到“查看”选项,点击它。
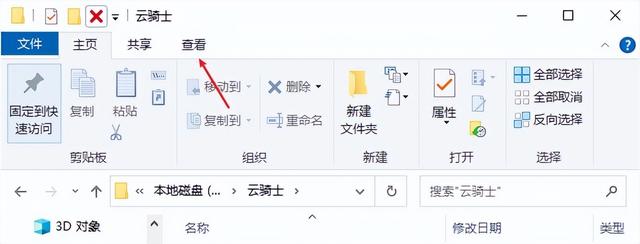
- 在查看选项中,勾选“隐藏的项目”选项,文件夹中的隐藏文件将会显示出来。
 原因3、文件被误删除
原因3、文件被误删除可能是用户自己或别人不小心删除了文件,也可能是感染病毒导致文件误删。
解决方法:你可以先尝试在回收站中找回被删除的文件,具体操作步骤如下:
- 找到电脑桌面上的回收站图标,双击它或者鼠标右键单击,然后选择“打开”。
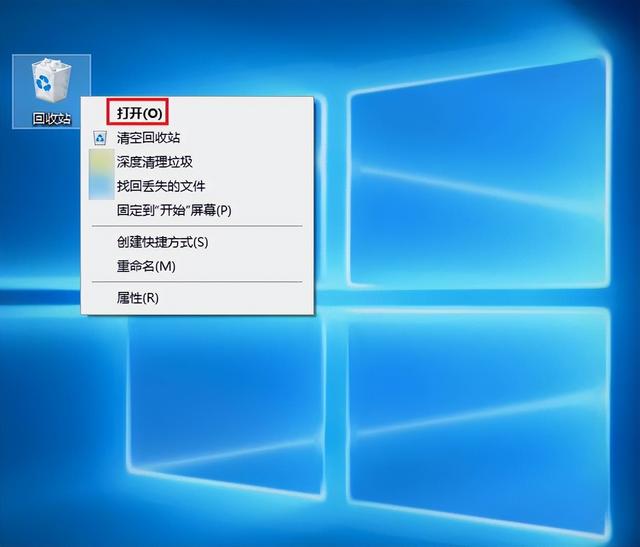
- 在回收站中查找被误删的文件,可根据文件名、大小、类型以及删除日期等缩小查找范围。

- 选中需要还原的文件,然后点击“还原选定的项目”。
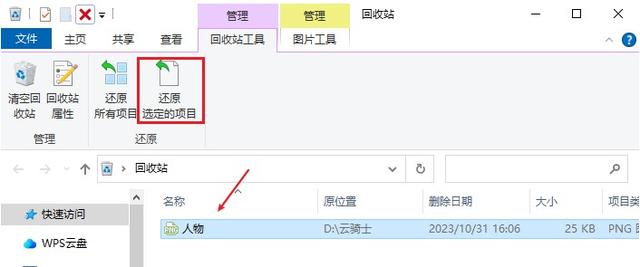
- 或者鼠标右键单击选中的文件,在弹出的菜单中选择“还原”,将把文件恢复到其原始位置(在进行恢复操作之前,可先进行截图记录文件的原始位置,以免遗忘)。
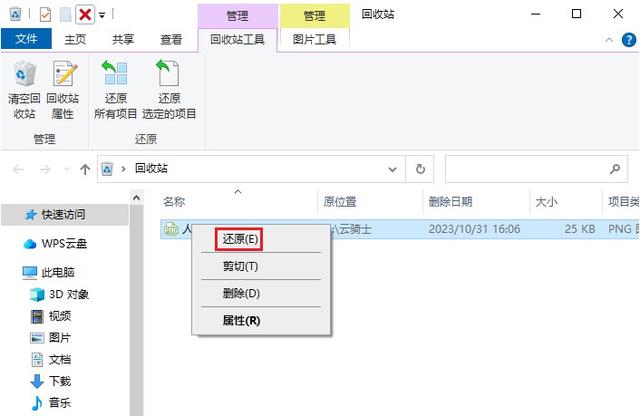
如果回收站中无法找到文件,可以使用文件恢复软件来恢复被删除的文件, 具体操作步骤如下:
- 以功能强大简单易上手的云骑士数据恢复软件为例,在软件界面左侧选择恢复模式,例如场景模式中的“误删除文件”。
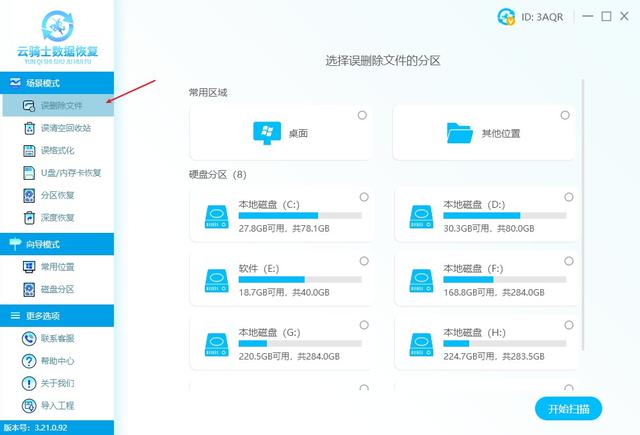
- 然后在右侧中选择误删除文件的分区,例如您的文件原本存储在D盘文件夹中,即勾选D盘后点击“开始扫描”。
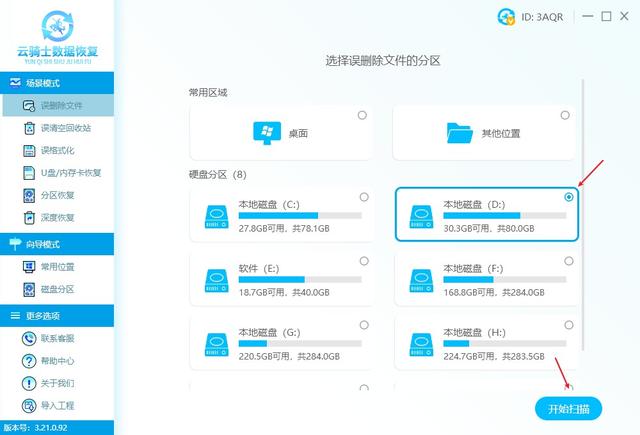
- 在扫描结束后,通过文件类型、文件名称、文件路径等信息,精准找到并预览所需文件。
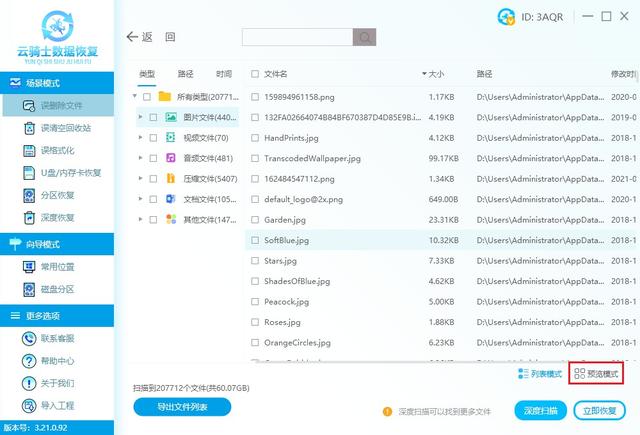
- 勾选需要的文件,点击“立即恢复”并将它们保存到其他磁盘上,点击“确定”等待导出后即可查看。
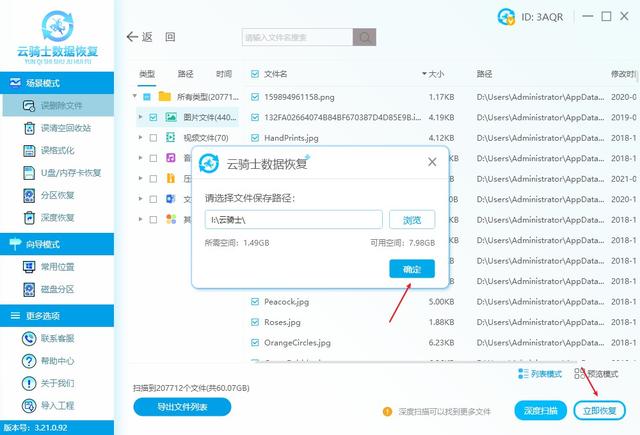 原因4、文件系统出错
原因4、文件系统出错文件系统出错可能会导致文件无法访问。
解决方法:你可以尝试使用Windows自带的磁盘修复工具来修复文件系统错误。
- 进入“此电脑”或“我的电脑”界面。
- 右键单击你要修复的驱动器,选择“属性”。

- 在“工具”选项卡下,点击“检查”按钮。

- 如果发现错误,会提示需要修复此驱动器,点击修复驱动器,等待修复完成即可。
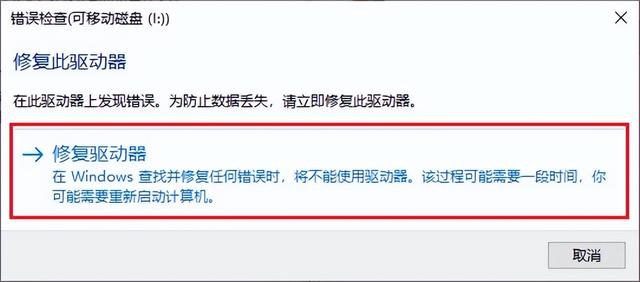
- 如果未发现任何错误,可直接关闭错误检查窗口。
结尾:在本文中,我们探讨了文件夹还在但文件无故消失的原因和解决方案。记住,保护你的电脑免受病毒攻击,定期备份你的文件,这些都能够有效防止文件无故消失,并保护你的重要文件。
本文来自 yqssjhf.com>> 创作不易,转载请注明出处
您可能感兴趣的文章: