文档扫描是在办公中经常用到的一项功能,比如把图片、身份证等纸质文档扫描成PDF、或者图像格式JPG、BMP等等,扫描后便在计算机上进行处理加工。现在我们分享一下不通过电脑而是直接通过复印机的扫描功能,把需要的资料扫描到U盘上,在没有电脑的情况下就显得非常方便了。

要实现复印机扫描文档直接存储在U盘上,一般需要注意以下几点:
U盘的容量不宜过大,建议在32G以下,新型号的复印机已经支持大容量的存储设备
● 与USB版本2.0/1.1接口兼容
● 格 式 化 成 FAT32
。 不添加安全功能,或可按需要关闭安全功能
(以下的操作我们以美能达c226复印机为操作环境,进行说明)
具体操作方法
1.开启复印外部存储功能
指定允许外部存储器使用的功能,更改在 USB 存储设备中保存文档的设置。
1.1 点开[机器设置],然后选择[管理员设置]-[系统设置]-[存储文件设置]。
默认管理员密码的是12345678。
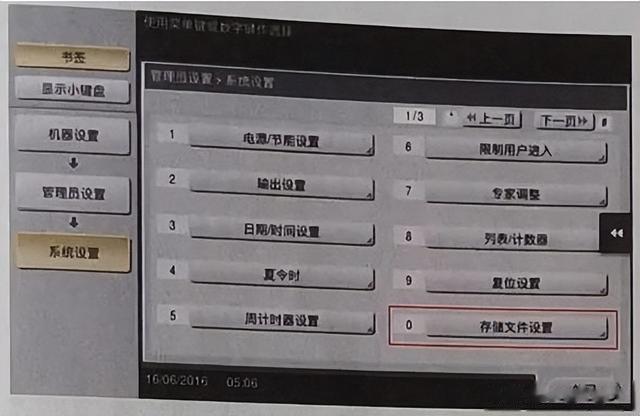
1.2继续点击[外部存储器功能设置].
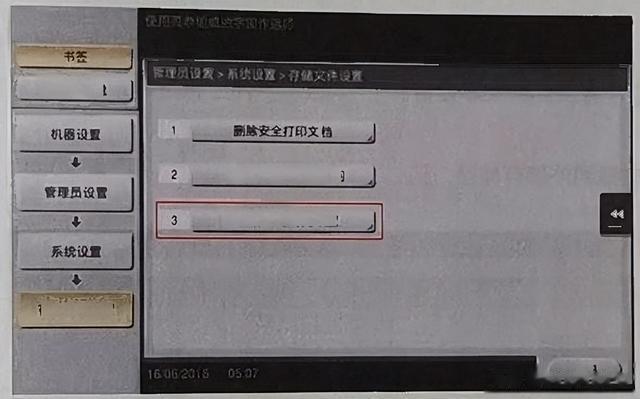
1.3 选择[保存文档]和[开启]。点击 [OK]

1.4把需要的文档放了输稿器或者玻璃稿台上
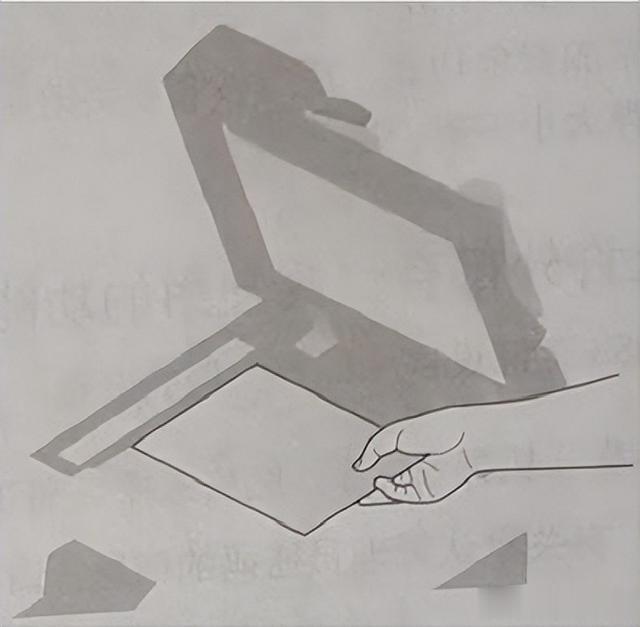

1.5 装入原稿。

1.6 将 U盘插在复印机的接口上。

1.7点击打开[保存文档到外部存储器.]。

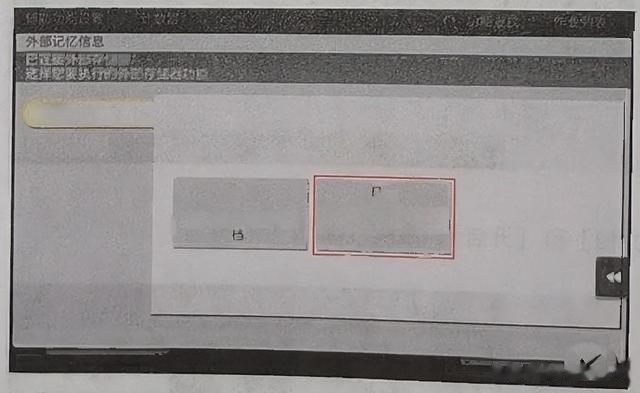
从外部存健器打印文,保存文档到外部存储器
1.8 确认存储的文件名称。
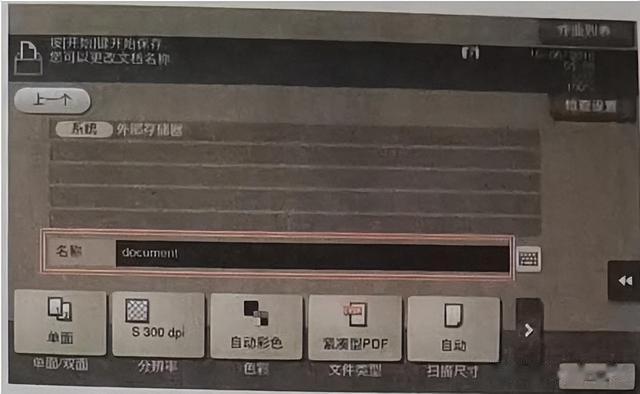
1.9必要时检查保存数据的设置。若要更改文件名,触摸文件名或键盘图标。
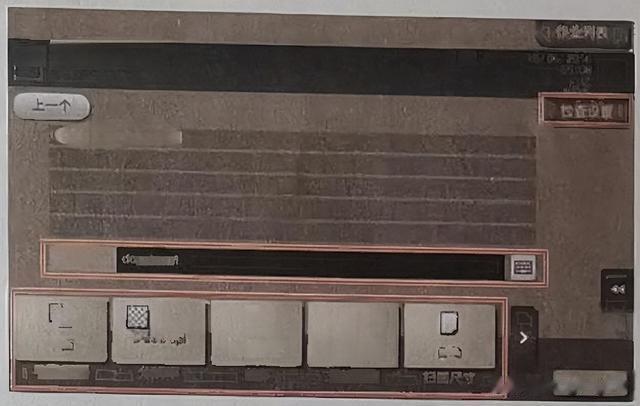

在原稿设置里面,可以根据具体的实际情况进行各个设置,如原稿是否是双面、及扫描分辨率、文件类型等,如我们需要扫描成图片就选JPG,如需要PDF格式,就选择PDF
[单面/双面]
选择扫描原稿的单面还是双面。
[分辨率]
指定扫描分辨率。
[色彩]
选择以彩色还是黑白模式扫描原稿。
[文件类型]
选择保存扫描数据的文件类型。
[扫描尺寸]
指定要扫描的原稿尺寸。
如果扫描的文档太多,如果原稿的所有页面无法一次装入ADF,将设置改为开启。可以分多批
入原稿页并将其作为一份作业处理。
1.20以上设置完成后,就可以 按开始键,进行扫描了,扫描完成后就可拨掉U盘。
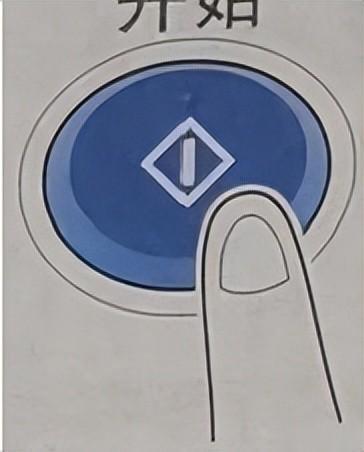
注意事项:
1.输稿器不能使用太薄的纸张,如信纤纸、发票等易卡纸的类型
2.在扫描过程中,千万不能把U盘拨掉,以防损坏U盘,防止扫描程序出错。
