对于很多刚接触电脑的朋友来说,如何正确地新建文件夹并将其放置在特定盘符(如D盘)可能是一个不小的挑战。同时,如果新建的文件夹突然消失,而我们又确信自己没有删除它,那么该如何找回呢?本文将为您提供详细的操作步骤和解决方法,帮助您轻松掌握文件夹的新建与恢复技巧。

来源于今日头条免费正版图片,如有侵权请告知
一、如何在D盘新建文件夹步骤1:首先,双击桌面上的“计算机”或“此电脑”图标。

步骤2:在设备和驱动器中,找到并双击“D盘”图标,进入D盘。

步骤3:在D盘空白区域右击鼠标,选择“新建”->“文件夹”。
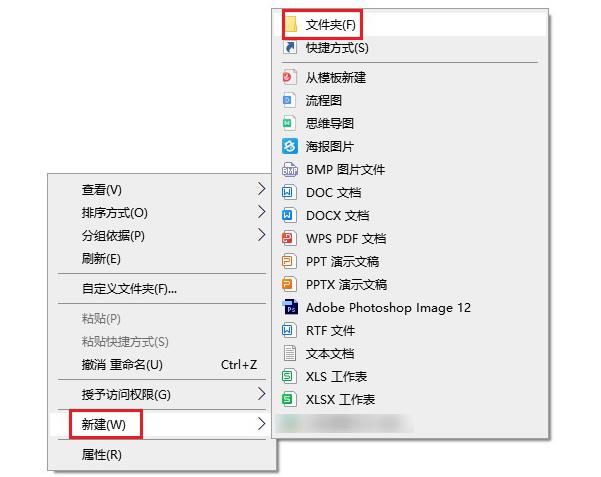
步骤4:输入您想要给文件夹命名的名称,然后按回车键或点击其他任意位置完成新建。
 二、文件夹突然没了也没删除怎么办
二、文件夹突然没了也没删除怎么办如果您的文件夹突然消失,且确定自己没有手动删除,那么可以尝试以下方法进行找回:
1、文件夹可能被隐藏点击D盘界面中的“查看”选项卡,勾选“隐藏的项目”来查看是否有隐藏的文件夹和文件。
 2、文件夹可能被移动到了其他位置
2、文件夹可能被移动到了其他位置使用文件搜索功能在文件资源管理器(按win+E打开)中搜索文件名或文件内容,看是否能找到。
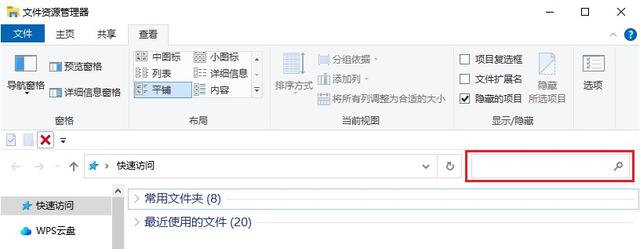 3、系统错误或软件冲突
3、系统错误或软件冲突操作系统或某些软件的故障可能会导致文件或文件夹突然消失。在这种情况下,重启计算机可能会解决问题。
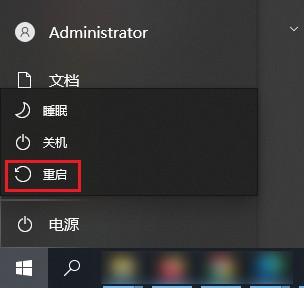 4、使用数据恢复软件
4、使用数据恢复软件如果上述方法都无法找回文件夹,但是里面有您很重要的数据,在未备份的情况下,您可以考虑使用专业的数据恢复软件来尝试恢复。但请注意,任何软件都不能保证100%的成功率,建议优先选择支持免费扫描和预览的数据恢复软件,如云骑士数据恢复软件预判可恢复性有多少,具体操作步骤如下:
步骤1:启动常备在电脑上的云骑士数据恢复软件,根据数据丢失情况,选择合适的恢复模式。常见的恢复模式包括误删除文件恢复、格式化恢复和分区恢复等。对于您的情况,“误删除文件”恢复可能是一个合适的选择。

步骤2:在软件界面中,选择您希望恢复数据的目标驱动器,接着点击软件界面中的“开始扫描”按钮,开始对目标驱动器进行扫描。扫描过程可能需要一些时间,具体时间主要取决于驱动器的大小和扫描模式的选择。

步骤3:扫描完成后,软件会列出找到的丢失数据。您可以通过“列表模式”快速查找所需文件。例如:指定恢复文件夹数据,可通过路径方式快速查找。然后双击或通过“预览模式”免费预览文件内容,确保它们是您需要的文件。

步骤4:最后勾选您需要恢复的文件,点击软件界面中的“立即恢复”按钮,将它们保存到一个安全的位置。请确保保存位置不是原始丢失数据的驱动器,以防止数据覆盖。
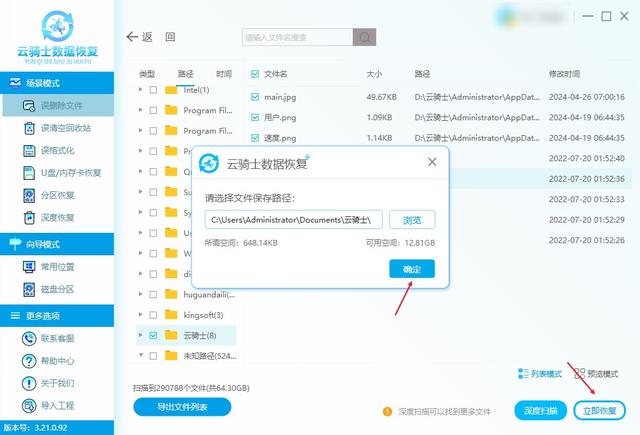 结尾:
结尾:通过本文的指导,相信您对如何在D盘新建文件夹有了清晰的认识,同时也了解了如何应对新建文件夹突然消失的情况。在日常的电脑使用中,掌握数据安全与恢复的基础知识是至关重要的。除了定期备份重要数据,安装一款可靠的数据恢复软件也不失为一个明智的选择,它能在关键时刻助您快速找回丢失的文件,确保工作和学习不受影响。
热门推荐阅读: