知识改变命运,科技成就未来。
前言
照片记录着我们生活的点点滴滴,翻看手机中的照片,虽然有些照片看起来很漂亮,但总觉得少了几分韵味,怎么处理才能让照片锦上添花,看起来有新意,有特色呢?
拼图想必大家都玩过,通过拼接出来的图片看起来有种另类的美丽,接下来将制作一张照片的拼接效果,让你的照片焕发光彩。

操作流程
第一步:用Adobe Photoshop打开一张素材图片,点击图层窗口最下方的“创建新图层”,新建一个透明图层1。
选中图层1,同时按下Shift + F5键打开填充窗口。将内容的下拉菜单中选择颜色,在拾色器窗口中选择自己需要的颜色,点击确定按钮保存设置。这时照片所在的图层就被覆盖住了。

第二步:选中左侧工具栏中的矩形工具,在矩形工具的属性栏中,将描边设置为无颜色,这一步很重要,否则影响最后的整体效果。
然后在操作区域根据自己的需要绘制一个大小合适的矩形。绘制完成后同时按下Ctrl + T键打开自由变换,对矩形进行旋转设置,调节至合适位置后按Enter键确认。这时有对话框提示,点击是后,再次按Enter键确认。将矩形进行旋转的目的是让拼接效果看起来自然随意。
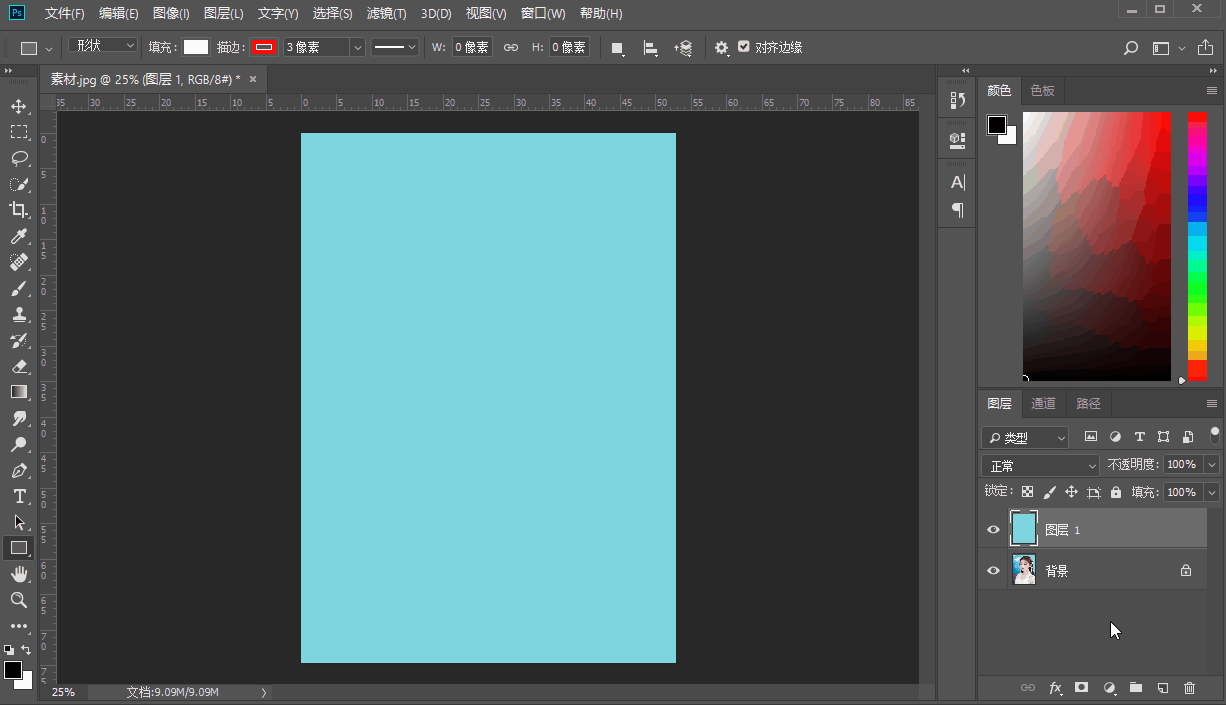
第三步:选中图层窗口中的矩形1,接着点击最下方的添加图层样式,选中菜单中的混合选项,打开图层样式窗。在混合选项的高级混合中,将填充不透明度设置为0%,挖空设置为浅,一定要看仔细文字提示,别点错了。
这时照片就已显示出来一小部分,但是整体看起来缺乏立体效果,只是单纯地挖空,缺乏美感和真实性,接下来就是对边框进行修饰。

第四步:在图层样式窗口中,点击左侧的描边。将大小设置为10像素,颜色设置为白色(RGB:255,255,255),这样矩形就添加了一个边框,接下来操作让矩形看起来有立体感。
在图层样式窗口中,点击左侧的投影。将角度设置为30度,距离设置为12像素,扩展设置为100%,大小设置为10像素。这时矩形看起来就比较完美了,点击确定按钮保存设置。
以上的参数仅供参考,具体还需要根据照片的实际情况进行调整和设置。

第五步:接下来就是建立多个矩形构成照片拼接效果,如果一个一个添加矩形太浪费时间。只需选中矩形1后,点击选中左侧工具栏中的移动工具,长按Alt键拖动矩形就可以复制矩形。需要注意的是复制一个矩形后,放开Alt键,再进行其他操作。
如果你想要的是随意的拼接效果,只需要选中其中某个矩形后,通过自由变换进行调整。规整有规整的美,杂乱有杂乱的美,不同的排列方式产生的效果也不一样。

小结
通过Adobe Photoshop制作照片拼接效果介绍完毕。需要注意的是拼接效果的组合排列方式,如果排列的不好,最终的效果就会适得其反。如果实在没有什么什么思绪的话,就规整的排列,或者拼接文字,或者拼接图案,这是最简单的操作。
在PS中没有你做不到,只有你想不到,怎么让照片设计的与众不同,更吸引人,还需要具备一定的设计思想,在生活中寻找灵感,希望本篇教程能够给您带来帮助,感谢您的支持。
