文章最后有彩蛋!好礼相送!
Excel秘籍大全,正文开始
如图所示,在word中有三张图片,实际情况可能更多,难道你就一张张的拖拽图片调整成统一的大小吗,那不是累趴了。

我们可以使用一个快捷键统一调整大小。
第一步,点击任意一张图片,在【格式】菜单中,大小位置,调整它的宽度和高度。
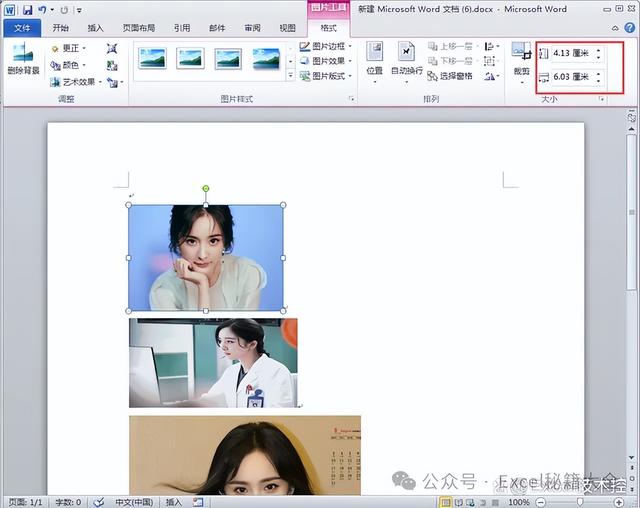
调整宽度和高度
第二步,设置宽度和高度的时候,一定要敲下回车键,设置完后别的什么都不要操作,单击第二张图片按F4,然后一次选中每张图片按F4即可,可以看到调整成统一的大小了。

统一设置了大小
在Excel中如何批量调整图片的大小呢,在Excel中更简单,有一点需要注意,在Excel中如何全选图片,一定要单击任意一张图片,然后使用ctrl A,而不能直接使用ctrl A。

Excel中设置图片大小
全选以后,设置图片的高度和宽度,这样图片就变成了统一的大小。这就是在word和Excel中批量调整图片大小的方法。
以下《900套高逼格工作模板.xls 》免费下载,不收一分钱!
常用Excel
用Excel玩好报表
是必不可缺的技能
要知道一张好的图表
可以做到一图胜千言!


今天推荐的超实用干货是
《900套高逼格工作模板.xls 》
3.2G高逼格Excel可视化模板
制作精美 可直接套用
适合自用和内部培训使用
领取方式
关注我们
私信发送关键字:900
即可免费领取
资料来源于网络,公益分享,如有侵权,联系删除
