为何C盘莫名其妙满了?不用怕,本文将告诉您6个解决方法,帮您轻松解决Windows11/10/8/7中 C盘空间不足的问题!
 C盘爆满的后果是什么?
C盘爆满的后果是什么?许多Windows用户都可能会碰到这样的问题:“为何我的Win10 C盘莫名其妙满了?这是怎么回事?”同时,在使用电脑时也会频繁收到磁盘空间不足的警告。C盘一旦爆满,系统运行速度将大幅降低,从而导致系统卡顿或崩溃。因此,需要尽快解决这个问题。
C盘不知不觉满了的原因✬ 可能是病毒和恶意软件在不断产生垃圾文件;
✬ 或许您不经意的将大文件存储在C盘中,比如默认的下载文件夹就是C盘;
✬ 也有可能是缓存文件、Windows.old文件夹、临时文件等系统文件占用了太多空间。
当然,还有其他原因也可能导致C盘爆满,但在这里就不一一列举了。现在我们已经知道C盘空间不足的原因,接下来本文将针对这些原因提供6个简单的解决方法,您可以根据自身情况选择适合的方法进行操作。
方法1. 检查电脑是否感染病毒发现C盘已满,应先进行病毒扫描。若未安装杀毒软件,可以使用系统自带的Windows安全中心,进行全盘扫描,以保护电脑安全。
方法2. 进行磁盘清理利用系统内置的磁盘清理工具,删除一些无法在资源管理器中删除的文件。
1. 右键点击C盘,选择“属性”,然后点击“磁盘清理”按钮。
2. 在弹出的窗口中,选择要删除的文件,点击“确定”。若可释放空间不多,可点击“清理系统文件”按钮,删除系统文件,如旧版Windows安装文件(Windows.old文件夹)、系统还原点、回收站等。
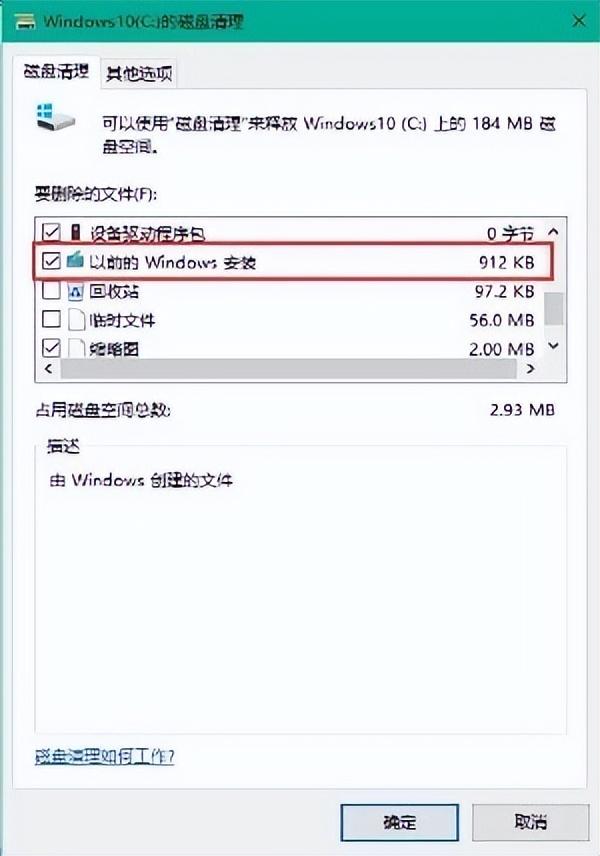 方法3. 删除休眠文件
方法3. 删除休眠文件Windows会为休眠文件保留一些空间,你可以删除hiberfil.sys文件来释放部分空间。
1. 打开“开始”菜单,输入“cmd”,右键点击“命令提示符”,选择“以管理员身份运行”。
2. 输入“powercfg.exe -h off”,然后按“回车”即可。
 方法4. 卸载软件
方法4. 卸载软件Windows自带许多内置程序,你可以卸载不需要或不常用的软件来释放磁盘空间。
1. 同时按下“Win+S”键,输入“添加或删除程序”,双击搜索结果,进入“应用和程序”界面。
2. 在此界面中,右键点击要卸载的程序,选择“卸载”即可。
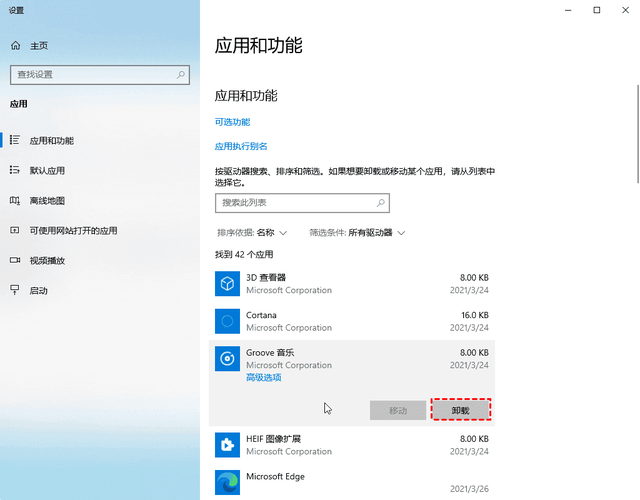 方法5. 无损扩展系统分区
方法5. 无损扩展系统分区除上述方法外,您还可以使用傲梅分区助手来扩展C盘,在扩容时无需删除任何分区,数据安全不丢失。
1. 下载安装傲梅分区助手并启动。
2. 右键点击有可用空间的分区,然后选择“调整/移动分区”。

3. 在弹出窗口中,向右拖动分区的末端以缩小该分区生成未分配的空间。

4. 右键点击C盘,然后选择“合并分区”。在下一个窗口中,检查C盘和未分配的空间,然后点击“确定”。
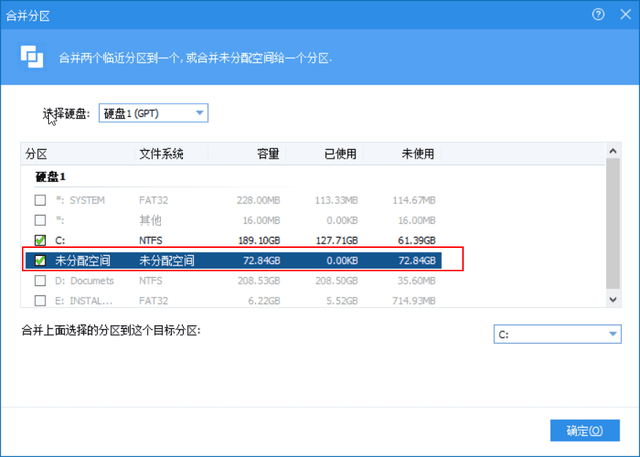
5. 点击“提交”以保存这些更改。
 方法6. 清理大文件
方法6. 清理大文件还可以删除一些占用磁盘空间大的文件来释放分区的空间。手动查找大文件很麻烦,您可以使用傲梅分区助手的“大文件清理”功能轻松删除大文件以节省磁盘空间。
1. 启动傲梅分区助手,然后依次点击“所有工具” > “大文件清理”。
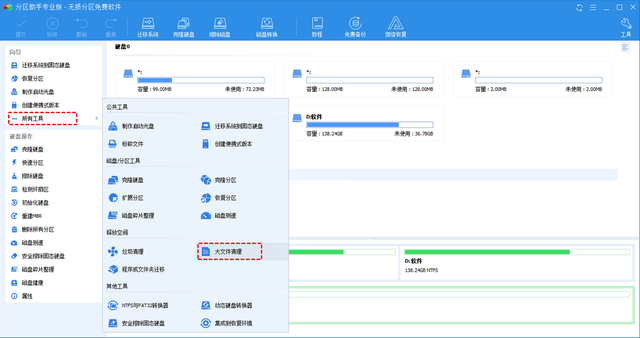
2. 在弹出的窗口中选择要查找大文件的分区(C盘),然后点击“开始扫描”进行大文件扫描。
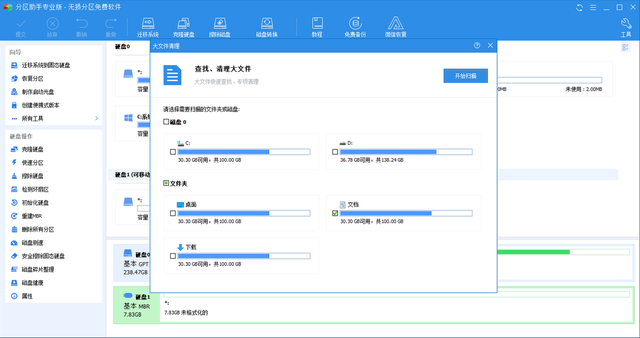
3. 扫描完成后,会列出找到的大文件。勾选要删除的文件,然后点击“清理”按钮。
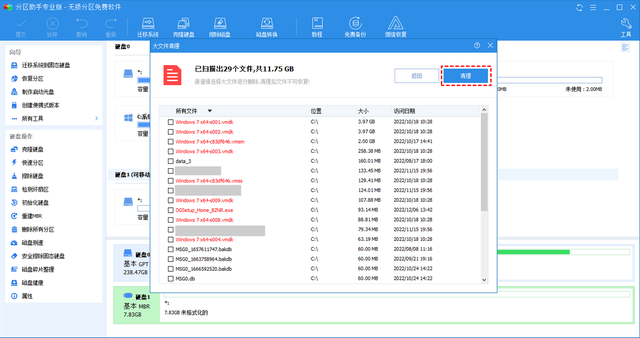
4. 点击清理后会列出您勾选的大文件,确认无误后点击“立即清理”,这些大文件就删除成功了。
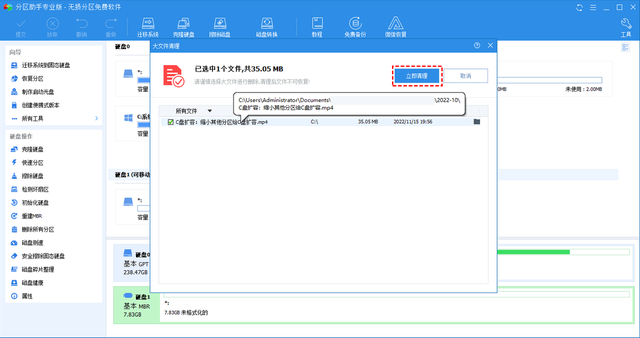 总结
总结本文向您介绍了C盘空间不足的原因,并提供了解决电脑C盘空间不足问题的方法,希望这些方法可以帮助到您!分区助手除了上述功能外,还集成了许多实用的磁盘分区管理功能,比如无损调整分区大小、转换MBR与GPT磁盘、格式化硬盘、整理磁盘碎片等,快来体验吧!





