在日常使用电脑时,有时候会碰到无法删除文件夹的情况,这可能会带来一些困扰。如果你想删除一个文件夹却发现无法删除,不必担心,其实是有解决方法的。下面一起来了解下文件夹不能删除的原因以及解决方法吧。
文件夹为什么不能删除?文件夹无法删除的原因可能有以下几种:
●文件夹中包含有正在被其他程序使用的文件。●文件夹中包含有受保护的系统文件。●文件夹或其内部文件的只读属性被设置。●文件夹或其中某个文件处于锁定状态。●用户没有足够的权限删除文件夹。
文件夹无法删除怎么办?如果遇到文件夹无法删除的情况,可以尝试以下解决方法:
方法1:关闭程序
关闭其他可能正在使用该文件夹或其中某些文件的程序,再尝试删除。具体操作如下:- 在Windows系统中,按下“Ctrl”+“Shift”+“Esc”键组合打开任务管理器。- 找到要关闭的程序,右键点击并选择“结束任务”。
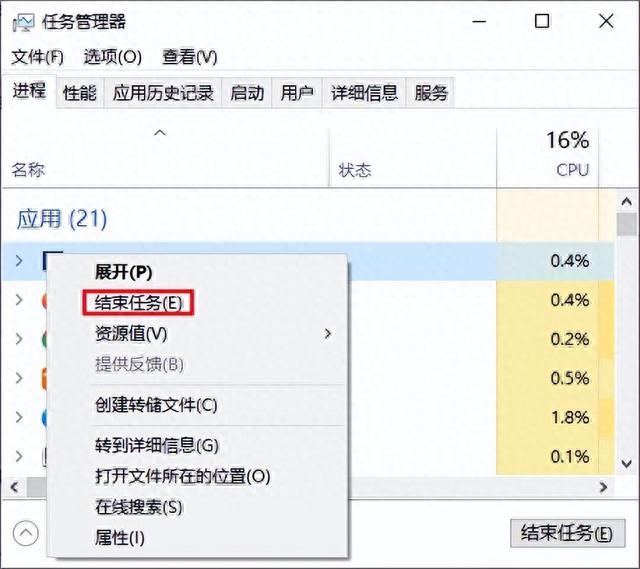
方法2:检查属性检查文件夹属性,确保没有被设置成只读属性。具体操作如下:- 右键单击文件夹/文件,选择“属性”。- 在属性选项卡中,取消选中“只读”属性框。- 确认更改后,点击“确定”或“应用”。检查文件夹其他文件的属性,重复以上步骤。

请注意,如果没有权限修改文件夹/文件属性,可能需要以管理员身份运行资源管理器或联系文件夹的拥有者或管理员。
方法3:授权删除如果是受保护的系统文件夹,尝试以管理员身份运行文件资源管理器。
具体操作如下:- 在开始菜单中找到“文件资源管理器”。
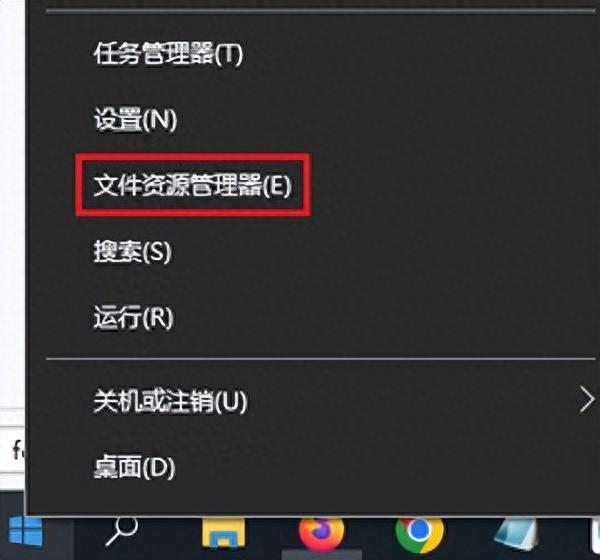
- 将鼠标指针悬停在“文件资源管理器”上,但不要单击。然后,在弹出的选项中,按住 `Shift` 键并同时右击鼠标。- 在右键菜单中选择“以管理员身份运行”。 这将打开一个管理员权限的文件资源管理器窗口。在此窗口中,您将能够删除受保护的系统文件夹或需要管理员权限的文件夹。请确保在进行这些操作时谨慎行事,以免造成意外损失。
方法4:使用命令行工具如果无法通过普通的方式删除文件夹,我们可以试试使用命令行工具来删除文件夹。
具体操作如下:- 按下“Win+R”组合键,输入“cmd”并按下回车键,打开CMD命令行。

- 在CMD命令行中输入“rd /s /q 文件夹路径”,其中“/s”表示删除该路径下所有子目录,而“/q”表示不需要确认删除操作。- 按下回车键,等待一段时间,看下文件夹是否已经被删除了。例如,我们要删除名为“tencent”的文件夹,其路径为“C:\Users\Administrator\AppData\Roaming\Tencent”,则在CMD命令行中输入“rd /s /q C:\Users\Administrator\AppData\Roaming\Tencent”。
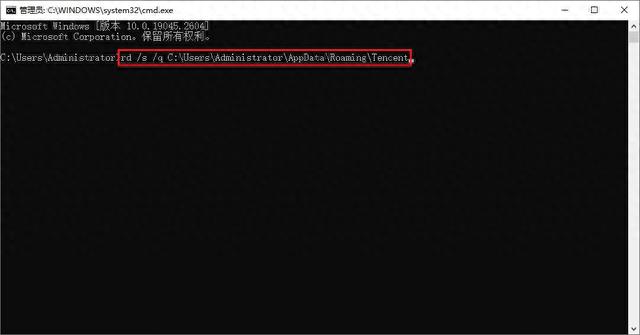 文件夹删除导致文件丢失怎么办?
文件夹删除导致文件丢失怎么办?在对文件夹进行删除操作时,我们应该确保其中的文件是不重要的。如果在删除后发现误删了里面重要的文件怎么办呢?别担心,您可以试试以下方法找回。
1、检查回收站
如果你没有使用命令行工具删除文件夹,那么文件夹里的文件很有可能仅移至回收站内。此时打开回收站,找到误删的文件夹,右键单击选择“还原”即可将其恢复到原始位置。

2、借助数据恢复软件恢复
如果您已经清空了回收站,或者无法通过回收站找回文件,那么,您可以尝试使用数据恢复软件帮助您找回被删除的文件。请记住,在恢复文件时,尽量不要在您的需要恢复文件所在磁盘上进行其他操作,例如下载安装软件、编辑、修改文件等,以免覆盖原始数据和减少成功恢复的可能性。
具体操作如下:
步骤1:以云骑士数据恢复软件为例,启动简洁的软件界面,选择合适的恢复模式,如“误删除文件”选项。
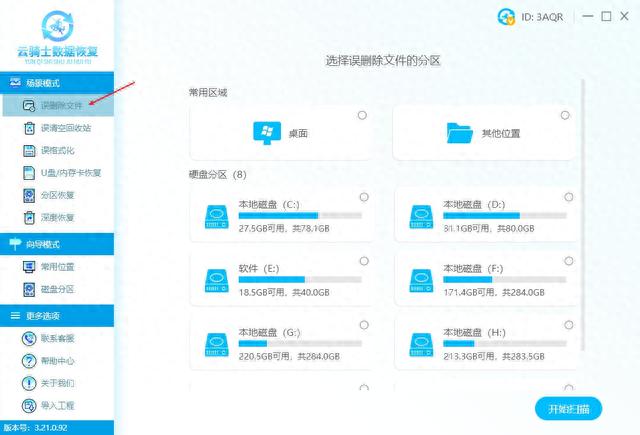
步骤2:选择误删除文件所在的分区,即文件夹原本所在分区,如不知道哪个正确位置,可依次扫描排查。
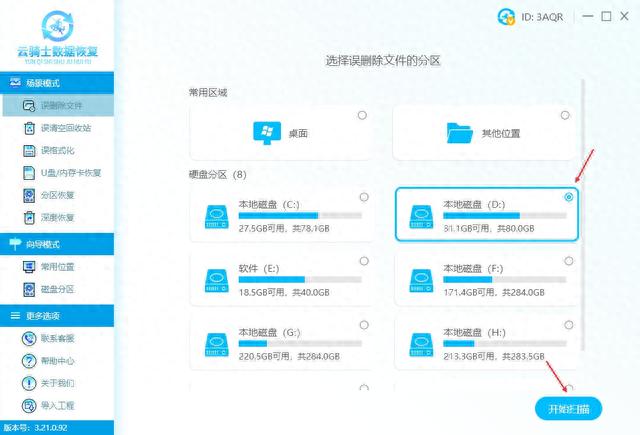
步骤3:软件自动扫描完毕后,在右侧界面会显示出扫描结果,根据软件提供的各种筛选方式快速查找文件并预览。

步骤4:确认无误后勾选并点击“立即恢复”,将文件另存到其他磁盘中点击“确定”自动导出,导出完成后进行查看即可。
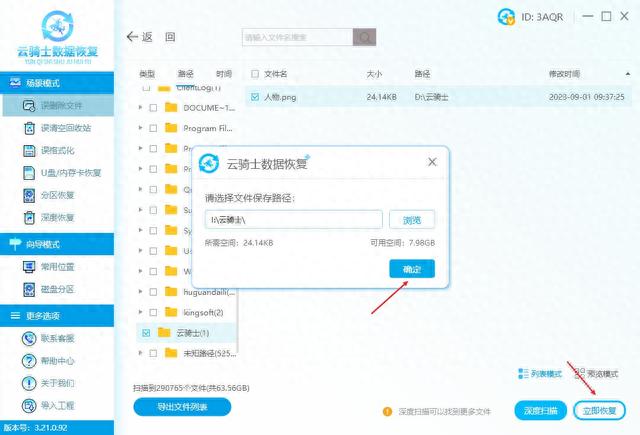
3、使用备份文件
在电脑使用中,始终养成定期备份文件的良好习惯。如果您在删除文件夹时丢失了重要文件,您可以通过从备份文件中恢复来解决问题。云存储服务、外部硬盘或其他备份设备都是备份文件的可选选择。
避免文件丢失的预防措施:为了避免将来再次发生文件丢失的情况,以下是一些预防措施:
- 定期备份文件并确保备份是完整的;
- 注意在删除文件夹时,仔细检查文件夹内的内容;
- 考虑使用云存储服务将重要文件备份到多个位置,以增加数据的安全性。
结论:文件夹无法删除怎么办?可通过上述四种方法解决,而文件夹删除可能导致里面的文件丢失,但并不意味着文件无法恢复。通过适当的操作和预防措施,我们可以最大限度地减少文件丢失的风险,并在需要时成功恢复丢失的文件。记住,备份和小心操作始终是保护重要文件的较佳方式。
本文来自 yqssjhf.com>> 创作不易,转载请注明出处
您可能感兴趣的文章: