Excel秘籍大全,前言
文章最后有彩蛋!好礼相送!
VLOOKUP函数的使用频率很高,但很多使用者对基础的语法还是模棱两可,这节课程,会通过一系列案例做个对比进行详细讲解,相信通过本节课程,大家会熟练掌握VLOOKUP,而不是只会套公式,场景变化,就无从下手。
Excel秘籍大全,正文开始
语法:
VLOOKUP(查询值,查询范围,返回值在查询范围的第几列,精确匹配/近似匹配)
这里有几点需要特别注意:
一、查询值必须在查询范围的第一列。
二、返回值是在查询范围的第几列,而不是在表格的第几列。
案例1:
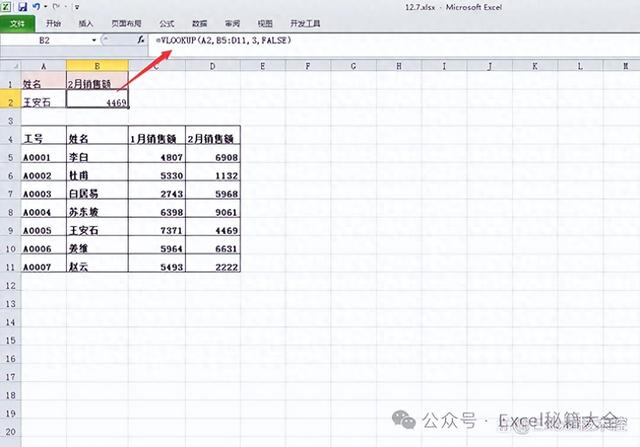
基础语法
=VLOOKUP(A2,B5:D11,3,FALSE)
一,从需求我们可以看到,要通过姓名查询2月的销售额
所以查询值就是姓名,因为查询值要在查询范围的第一列,所以可以确定查询范围在表格开始的B列,因为返回值是2月销售,它在D列,所以范围就是B:D列,为了缩小范围,我们只选中了数据区域,所以查询范围就是B5:D11。
二、第三个参数,是查询结果在查询范围的第几列,而不是整个表格范围。
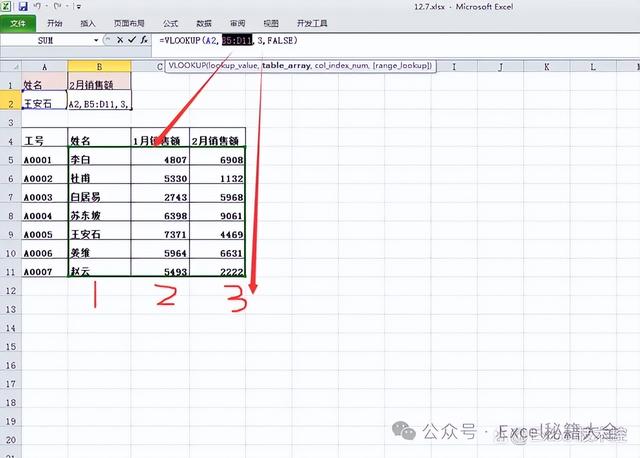
确定第三参数
我们选定B5:D11后,绿色边框包括的区域就是查询范围,可以看到2月销售在第三列,所以我们的第三个参数是3,这里是精确匹配。所以最后一个参数是false。
案例2:
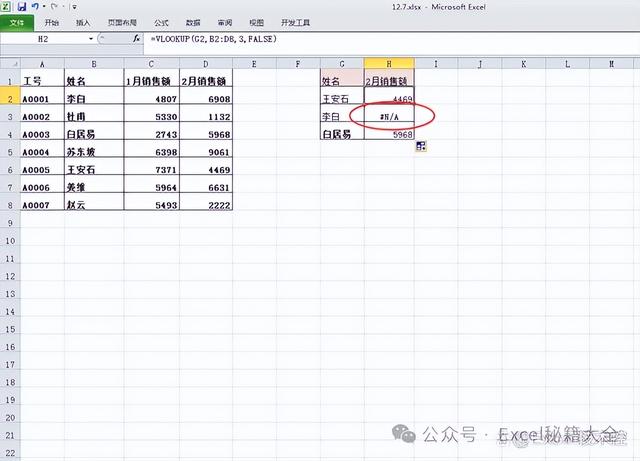
返回多行多列
=VLOOKUP(G2,B2:D8,3,FALSE)
可以看到李白明明有2月销售,但返回了错误值,这是为什么呢,这是因为公式向下填充的时候,B2:D8范围发生了变化。我们看下范围对比。
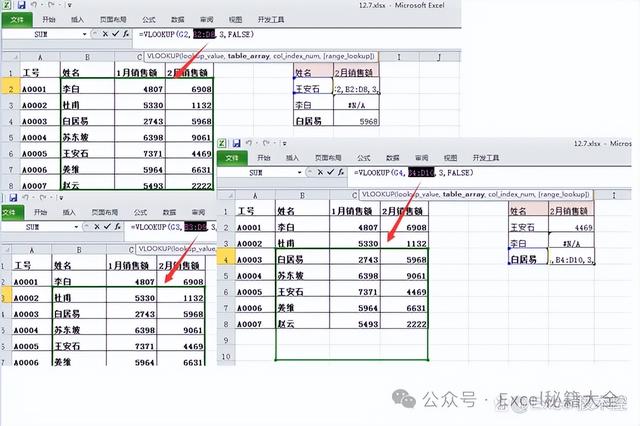
查询范围
可以看到查询范围从B2:D8,整个表格的范围变成了B3:D9和B4:D10,整个时候,查询李白的时候,查询范围是B3:D9,此时李白那条数据已经不在查询的范围,所以返回了错误值。
如何解决这个问题,只需要保持范围不变化即可,这里可以选中公式中的B3:D9,然后按F4切换引用方式,改为绝对引用即可。
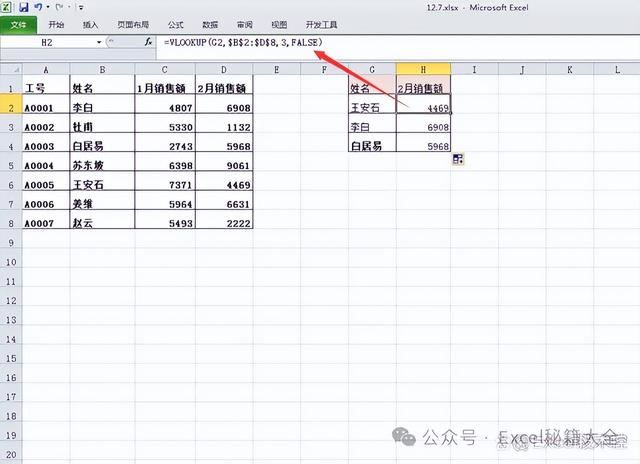
修改成绝对引用
=VLOOKUP(G2,$B$2:$D$8,3,FALSE)
这样公式就没问题了。
案例3:

近似匹配
因为没有确定值,所以这里需要使用近似匹配。但需要增加一个辅助列。操作如下:
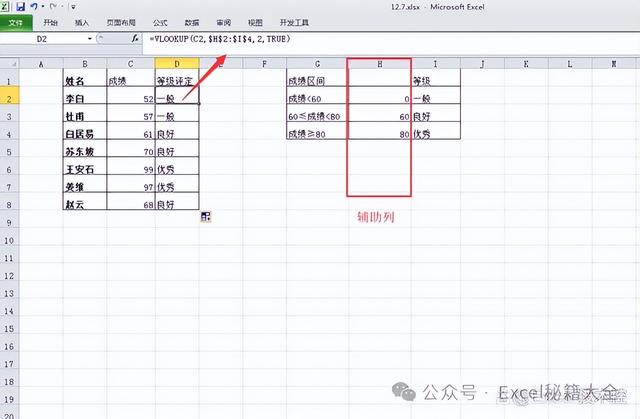
近似匹配
=VLOOKUP(C2,$H$2:$I$4,2,TRUE)
近似匹配的原理,查询值小于等于查询值的最大值,我们的辅助列,用了区间的最小值,当查询52这个成绩的时候,查询值是52,小于等于52的在查询范围只有0,所以就匹配0对应的等级,也就是一般。
当查询99这个成绩是,查询值是99,小于或者等于99的值有0,60,80,三个里面最大值是80,所以对应80的等级。这就是近似匹配的原理。
以下《900套高逼格工作模板.xls 》免费下载,不收一分钱!
常用Excel
用Excel玩好报表
是必不可缺的技能
要知道一张好的图表
可以做到一图胜千言!

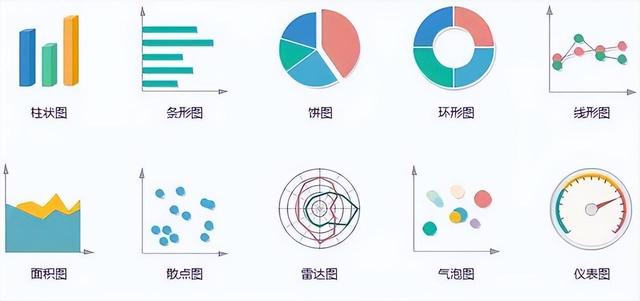
今天推荐的超实用干货是
《900套高逼格工作模板.xls 》
3.2G高逼格Excel可视化模板
制作精美 可直接套用
适合自用和内部培训使用
领取方式
关注我们
私信发送关键字:900
即可免费领取
资料来源于网络,公益分享,如有侵权,联系删除
