在我们日常使用电脑的过程中,清理磁盘是一项常见的操作,旨在释放空间、提高系统性能。然而,有时我们可能会不小心误删一些重要的文件,这无疑会给我们带来极大的困扰。但别担心,今天将和大家分享清理磁盘时误删文件后的恢复方法,让您能够最大程度地找回丢失的数据。
一、立即停止使用磁盘
当您意识到误删文件后,首先要做的就是立即停止对该磁盘进行任何写入操作。这是因为新的数据写入可能会覆盖掉原本被误删文件所占用的空间,从而降低恢复成功的几率。
例如,假设您误删了 D 盘的文件,那么在尝试恢复之前,就不要再往 D 盘保存新的文件、安装新的软件或者进行其他可能会写入数据的操作。

二、使用系统自带的功能进行恢复
(一)回收站还原如果您只是简单地通过右键删除文件,并且没有清空回收站,那么恢复文件就非常简单。只需打开回收站,找到您误删的文件,右键点击并选择“还原”即可。

(二)文件历史记录Windows 10 和 11 系统中提供了“文件历史记录”功能,前提是您之前已经开启了此功能。
按下“Windows 键 + I”打开设置。点击“更新和安全”。在左侧选择“备份”,然后在右侧点击“更多选项”。确认“文件历史记录”已开启,如果未开启,请点击“打开”按钮。
开启后,您可以按照以下步骤恢复文件:
在任务栏的搜索框中输入“控制面板”,然后打开控制面板。点击“系统和安全”。选择“文件历史记录”。您可以浏览不同的时间点,找到包含您误删文件的版本,然后选中并点击“还原”。三、使用数据恢复软件
如果系统自带的功能无法满足您的需求,或者您误删的文件已经不在回收站中,那么可以考虑使用专业的数据恢复软件。以下是一些常见的数据恢复软件及其使用方法:
(一)超级数据恢复软件
下载并安装 超级数据恢复软件 软件。打开 超级数据恢复软件 ,在向导中选择您要恢复的文件类型(如文档、图片、视频等)以及文件所在的磁盘位置。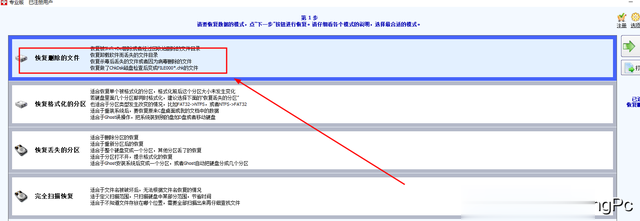 点击“扫描”按钮,软件会开始搜索可恢复的文件。扫描完成后,在列表中找到您想要恢复的文件,勾选它们。选择恢复文件的保存位置(注意不要选择与原文件相同的磁盘),然后点击“恢复”按钮。
点击“扫描”按钮,软件会开始搜索可恢复的文件。扫描完成后,在列表中找到您想要恢复的文件,勾选它们。选择恢复文件的保存位置(注意不要选择与原文件相同的磁盘),然后点击“恢复”按钮。
(二)DiskGenius
下载并安装 DiskGenius运行软件,选择误删文件所在的磁盘分区,然后点击“扫描”。软件会进行快速扫描和深度扫描,扫描结束后,您可以在左侧的分类中查找您需要恢复的文件。选中要恢复的文件,点击“恢复”,选择保存路径即可。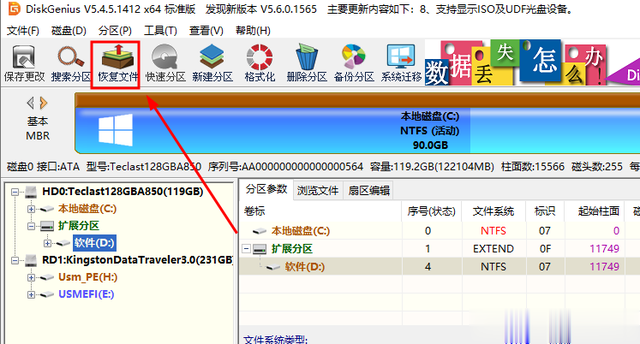
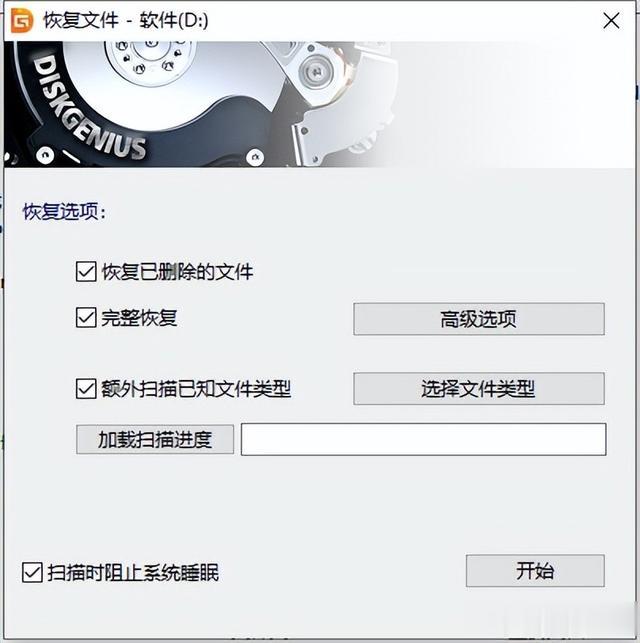
四、从备份中恢复
如果您有定期备份数据的习惯,那么从备份中恢复误删的文件将是最快捷、最可靠的方法。以下是常见的备份恢复方式:
(一)外部存储设备备份如果您将文件备份到了外部硬盘、U 盘或其他移动存储设备中,只需将备份设备连接到电脑,然后将需要的文件复制或还原到原来的位置即可。

(二)云备份
登录您使用的云服务提供商(如百度网盘、OneDrive、Google Drive 等)。找到您之前备份的文件或文件夹。选择要恢复的文件,下载到本地指定的位置。五、寻求专业数据恢复服务
如果上述方法都无法恢复您误删的文件,或者文件非常重要且价值巨大,那么您可以考虑寻求专业的数据恢复服务。专业的数据恢复公司通常具有更先进的设备和技术,可以处理更复杂的数据丢失情况。
但需要注意的是,专业数据恢复服务通常费用较高,并且不能保证 100%恢复成功。在选择数据恢复服务提供商时,要选择信誉良好、经验丰富的公司,并提前了解其恢复成功率、收费标准和保密政策等。
六、预防误删文件的措施
(一)在清理磁盘之前,仔细确认要删除的文件,避免误操作。(二)定期备份重要文件,可以使用外部存储设备、云服务或专门的备份软件。(三)对于一些不确定是否需要删除的文件,可以先移动到一个临时文件夹中,观察一段时间后再决定是否真正删除。
总之,当您在清理磁盘时误删文件后,不要惊慌,按照上述步骤及时采取措施,有很大的机会能够找回您丢失的文件。同时,也要吸取教训,加强数据备份和管理,预防类似情况的再次发生。
