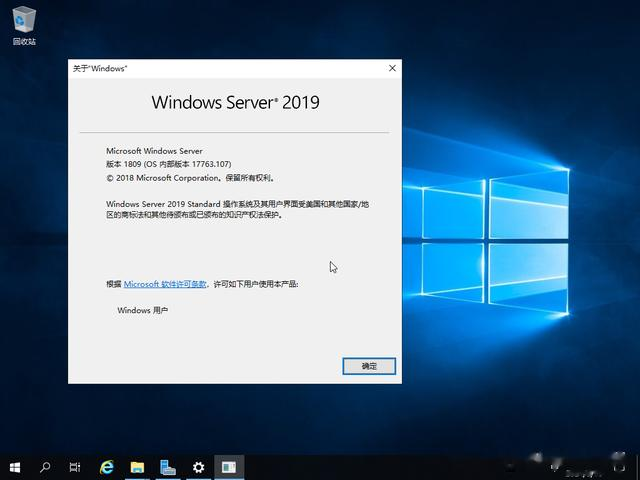Windows Server 2019操作系统对应Windows 10 October 2018 Update版本(该版可以简称为1809,基于RedStone 5),最初发行于2018年10月2日,但是由于存在关键bug而被撤回,2018年11月13日重新发布。
本文所使用的Windows Server 2019为cn_windows_server_2019_x64_dvd_4de40f33.iso,其文件时间为2018年10月30日
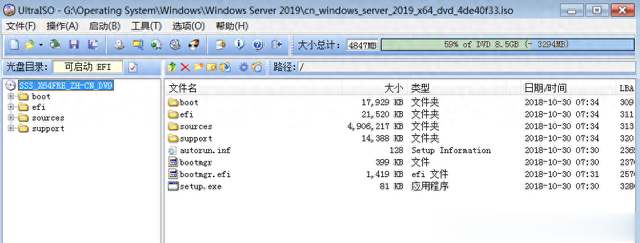
下面开启其安装环节。
通过ISO镜像引导启动计算机,可以看到浅蓝色的Windows标志,当然它和Windows 10的标志如出一辙。
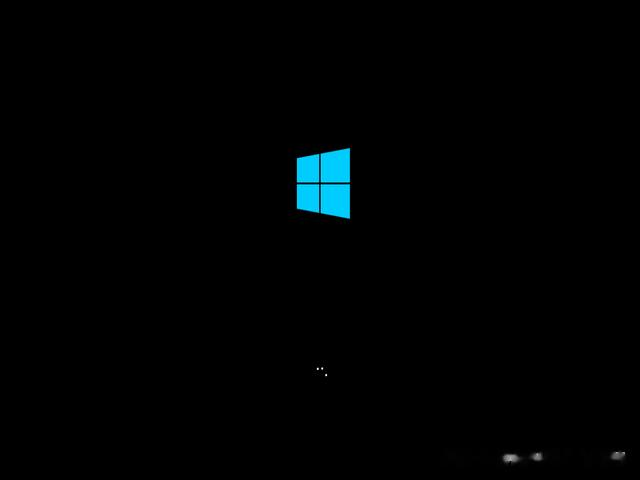
Windows 安装程序欢迎界面,中央提示版本信息:Windows Server 2019
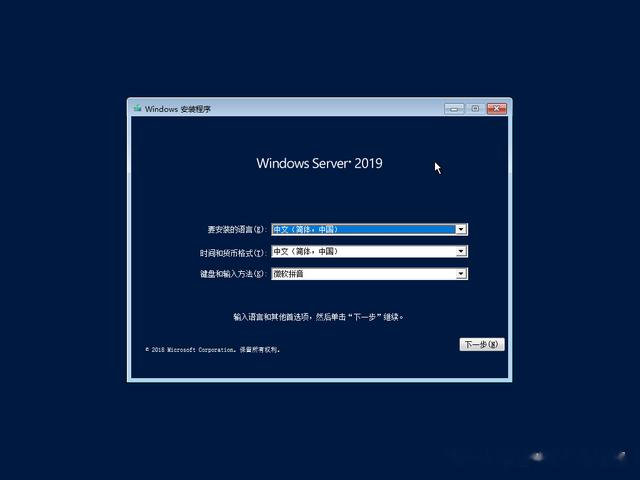
点击现在安装继续
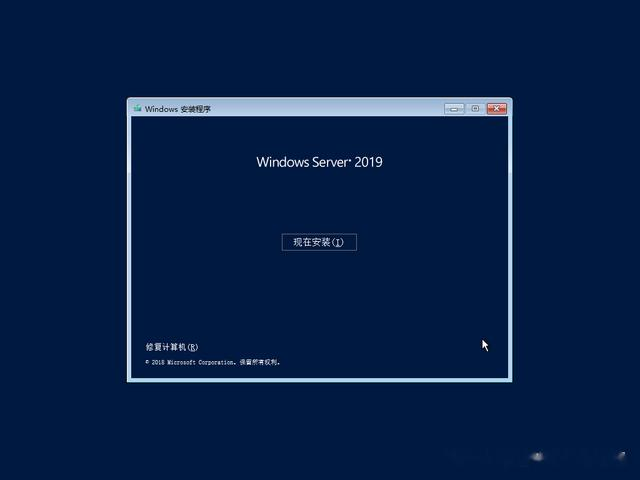
激活Windows,此处可以输入产品密钥,也可以不输入继续安装。

选择要安装的操作系统版本,可以看到该镜像中包含2个版本(Standard标准版、Datacenter数据中心版)和四种选项,其中桌面体验选项将安装完整的Windows图形环境。非桌面体验选项忽略大部分Windows图形环境,通过命令提示符和PowerShell,或者远程使用Windows Admin Center或其他工具进行管理。
这里选择安装第二个标准版带桌面体验。

阅读并同意许可协议。
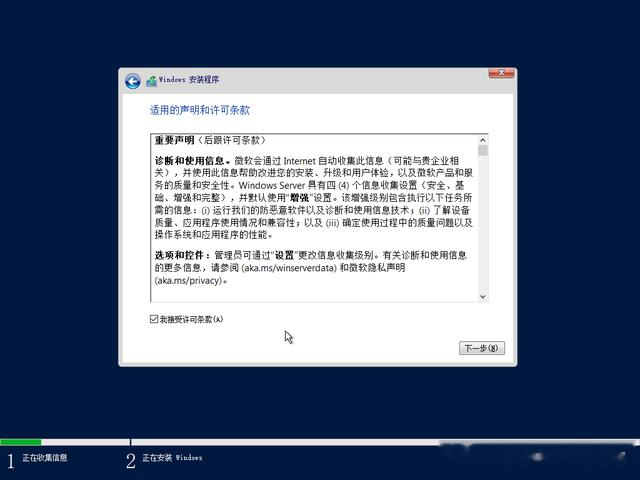
选择安装模式,这里使用自定义全新安装。

划分硬盘分区。

开始安装,展开及复制安装文件
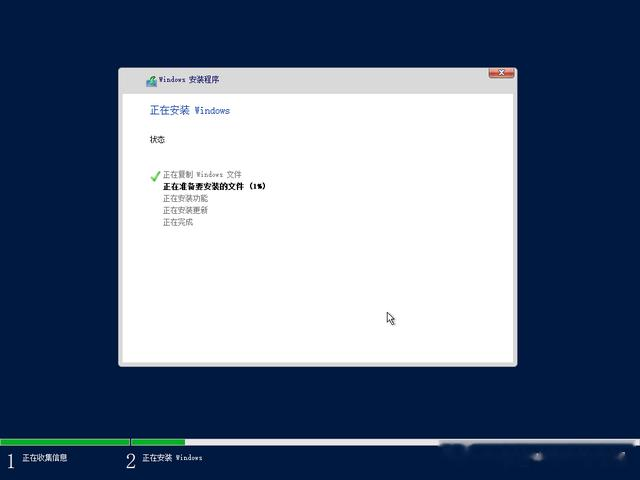
第一环节结束后系统会自动重启。
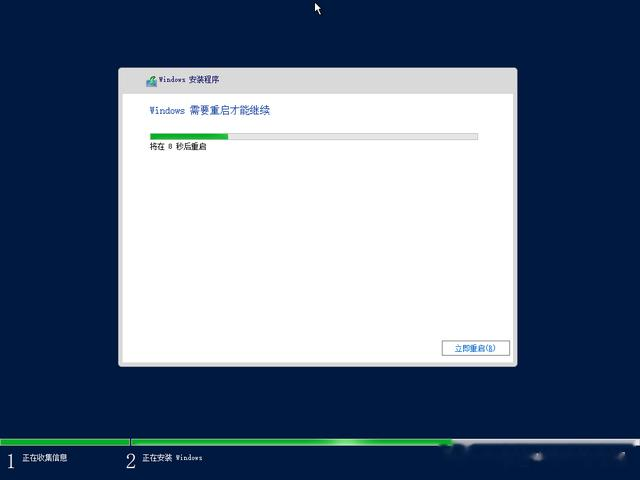
经典的Press any key to boot from CD or DVD...

第二环节是设置各种硬件设备,完成后会第二次重启

第二次重启后会直接显示自定义设置,提示输入密码,这是安装过程的第三环节。
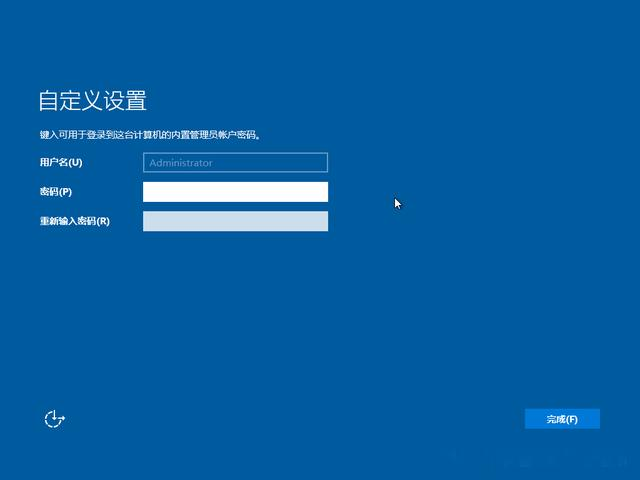
输入密码后,Windows Server 2019会直接显示登录画面,其安装时间相较于Windows 10大幅缩短,不会有冗长的设置环节。
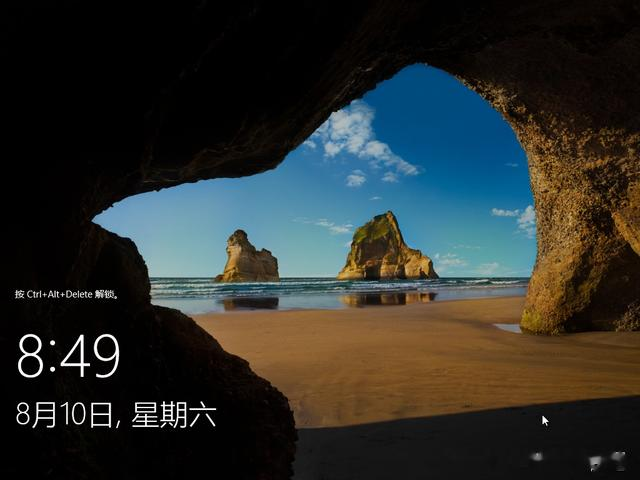
输入密码进行登录,这一界面和Windows 10几乎一模一样
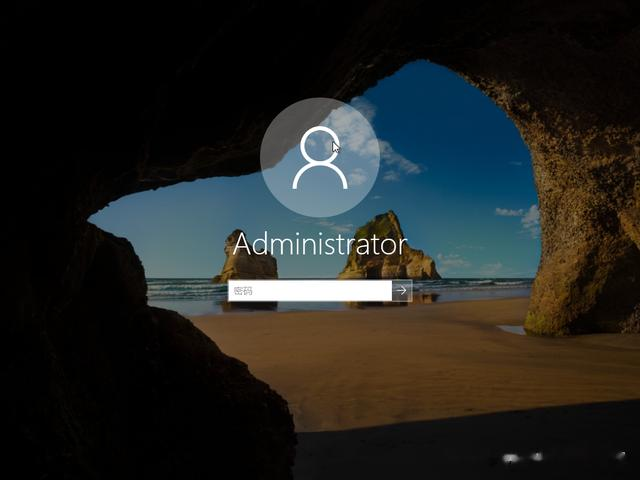
正在配置 Microsoft Windows Media Player,没想到Windows Server 2019中也有Media Player
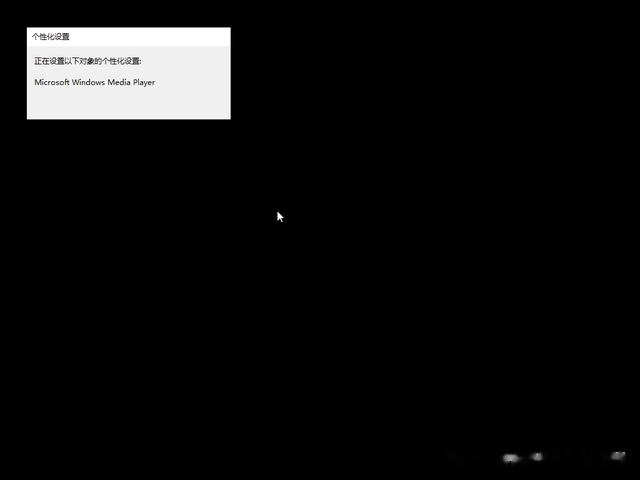
进入桌面:

稍后,服务器管理器会自动启动。

服务器管理器-仪表板

Windows Server 2019的开始菜单非常清晰,服务器管理器、PowerShell、Windows管理工具、任务管理器、控制面板、远程桌面连接、事件查看器、文件资源管理器,都是高频使用的工具,系统已经直接显示在开始菜单右侧了,非常方便。

标准版Windows Server 2019带桌面体验。我们来看一下系统信息,如本文开头所述,其版本为1809