在“本地用户和组”中,你可以启用或禁用内置的管理员和访客帐户、重命名它们和添加用户帐户等。本文演示了如何在Windows 10计算机上打开“本地用户和组”。
目录方法1:通过搜索打开本地用户和组
方法2:通过Run打开本地用户和组
方法3:在计算机管理中打开本地用户和组
方法4:在命令提示符下打开本地用户和组
方法5:在Windows PowerShell中打开本地用户和组
方法6:通过桌面快捷方式快速打开本地用户和组
通过搜索打开本地用户和组在任务栏的搜索框中键入“计算机管理”,然后从结果中选择“计算机管理”。
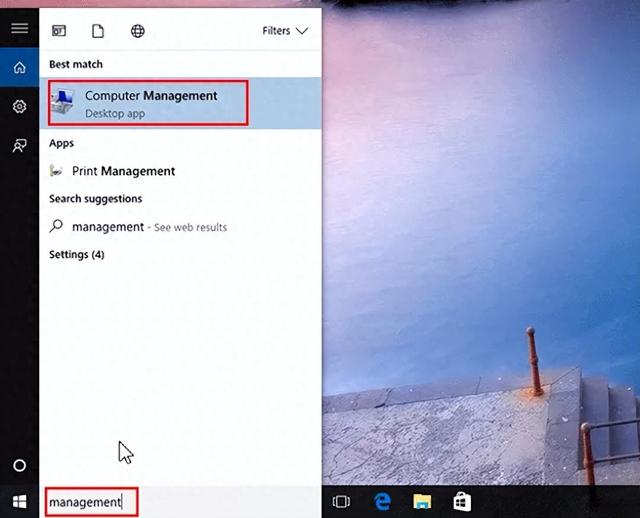 通过运行框打开本地用户和组
通过运行框打开本地用户和组按Windows+R打开运行框,在空白框中输入lusrmgr.msc,然后点击确定。
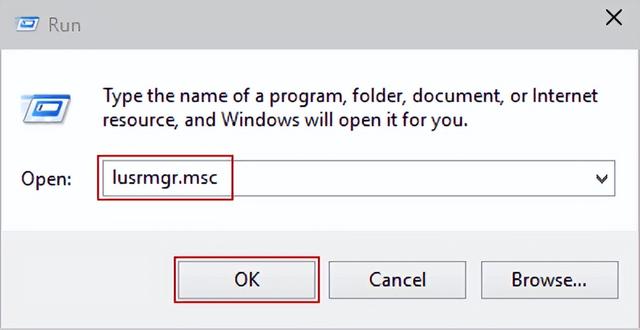 在计算机管理中打开本地用户和组
在计算机管理中打开本地用户和组1、按Win+R打开运行框,然后输入compmgmt.msc,打开计算机管理。
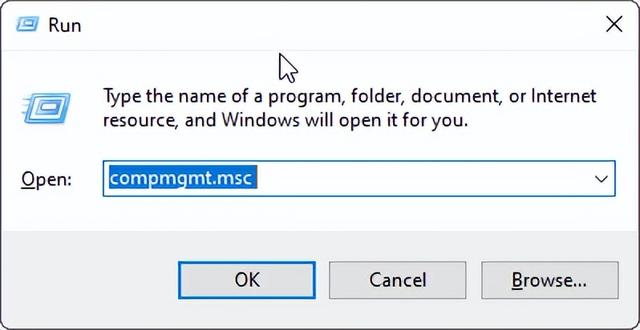
2、单击左侧的“本地用户和组”。
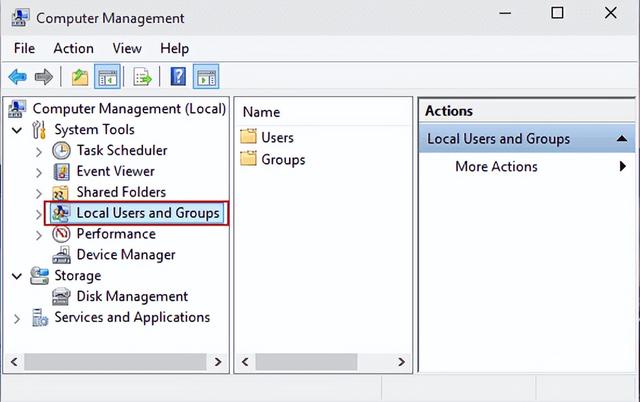 在命令提示符下打开本地用户和组
在命令提示符下打开本地用户和组1、单击“开始”按钮打开“开始”菜单,在空框中输入cmd,然后点击结果中的“命令提示符”。
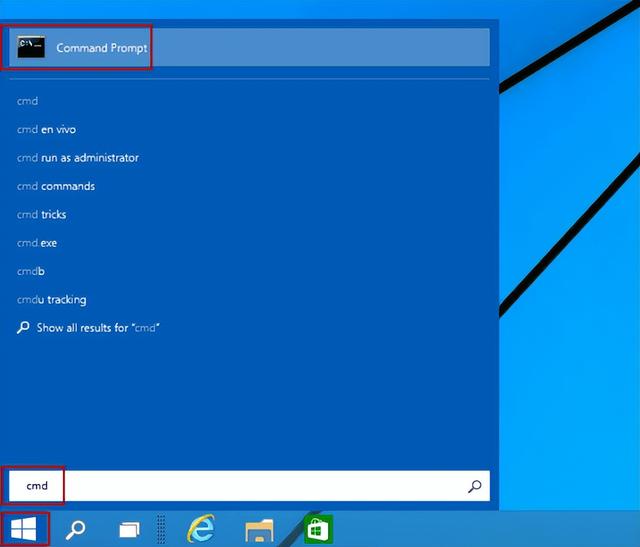
2、键入lusrmgr并按回车键。
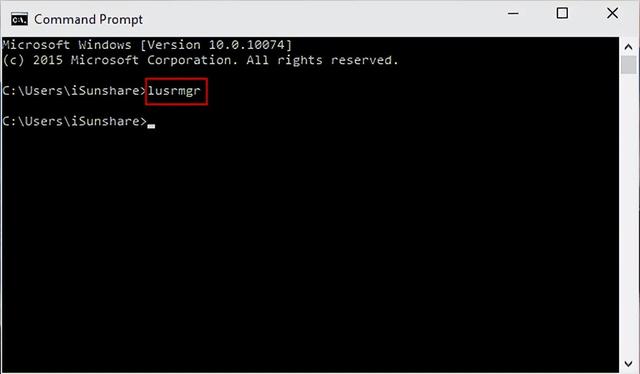 在Windows PowerShell中打开本地用户和组
在Windows PowerShell中打开本地用户和组1、从开始菜单打开Windows PowerShell。
2、键入lusrmgr并点击回车键。
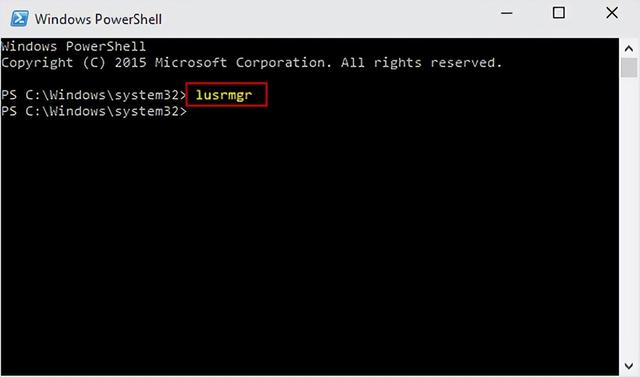 通过桌面快捷方式快速打开本地用户和组
通过桌面快捷方式快速打开本地用户和组如果需要经常打开“本地用户和组”,则可以为“本地用户和组”创建桌面快捷方式。因此,你只需在桌面上单击即可访问它。如何创建这样的快捷方式?你可以按照以下步骤操作:
1、单击左下角的搜索图标,输入notepad并在结果中点击notepad。

2、在记事本中输入lusrmgr.msc。
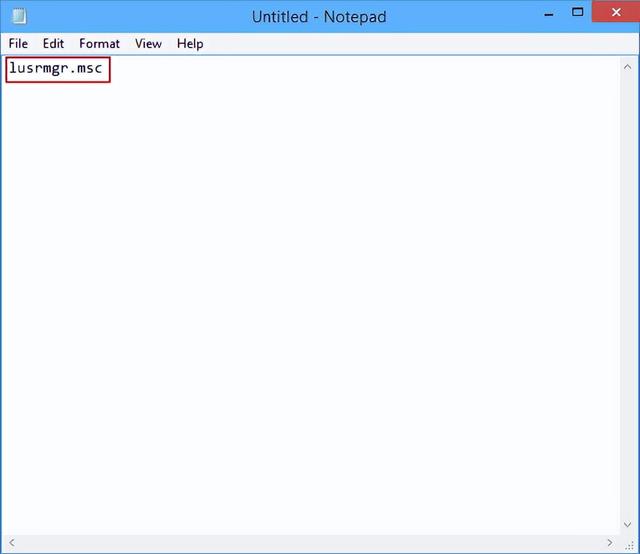
提示:输入的信息是指本地用户和组的运行命令。
3、单击“文件”,然后选择“另存为”保存文件。
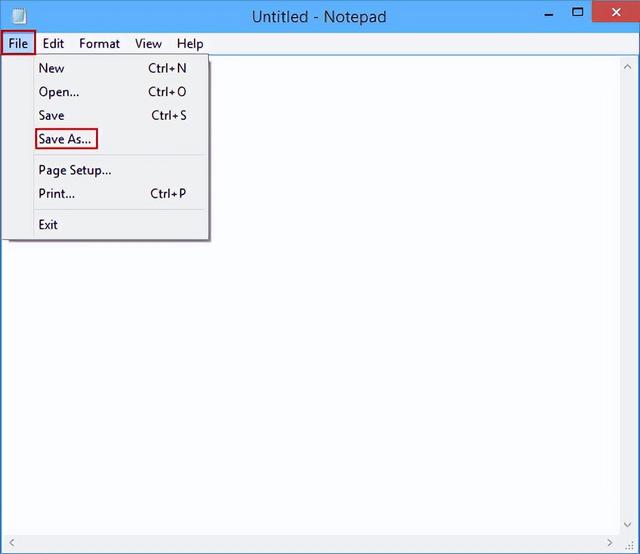
4、在“另存为”窗口中,选择“桌面”,在文件名框中键入本地用户和组,然后单击“保存”。
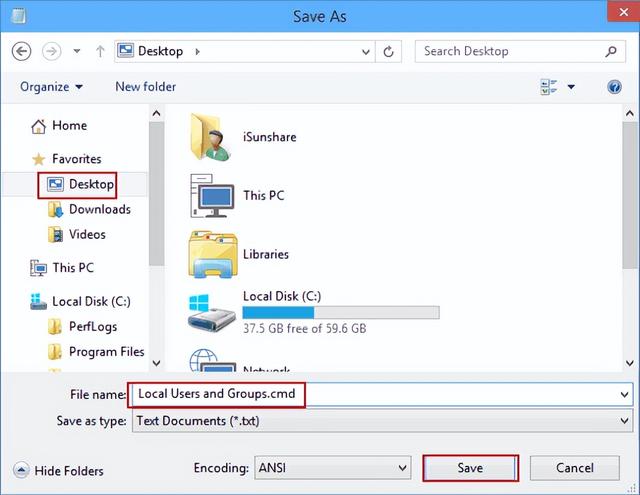
5、完成这些步骤后,名为“本地用户和组”的CMD文件(如下面的屏幕截图所示)将出现在桌面上,它可以帮助你通过命令提示符打开“本地用户和组”。
