在日常生活和工作中,我们经常需要对电脑中的文件进行整理和移动。然而,有时候我们会发现,移动了一些文件夹后,电脑中却找不到这些文件夹了。这不仅让我们的文件管理变得混乱,还可能导致重要文件的丢失。因此,本文将探讨为什么移动了一些文件夹后电脑找不到了,以及如何解决这个问题。
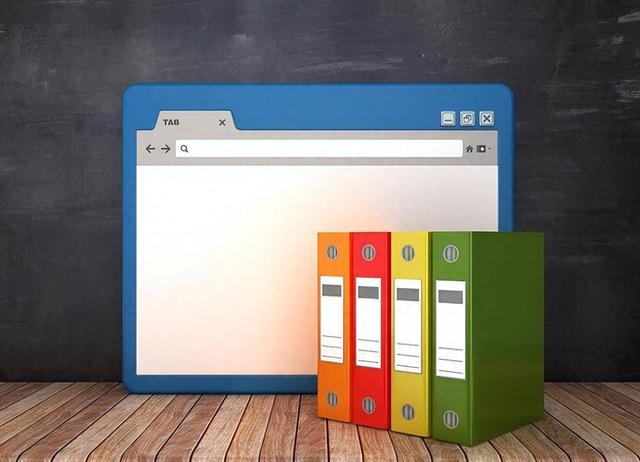
图片来源于网络,如有侵权请告知
一、为什么移动了一些文件夹后电脑找不到了?(1)移动过程中出现了错误
在移动文件夹的过程中,如果操作不当或意外中断,可能会导致文件夹移动失败。例如,在复制或剪切过程中,如果突然断电或系统崩溃,可能会导致文件未被完全移动。
(2)文件夹属性被修改
文件夹属性决定了文件的可见性和可访问性。如果文件夹的属性被修改为隐藏,那么该文件夹在电脑中将不可见。
(3)文件夹被删除了
在移动文件夹以后,可能发生了误操作,本来要删除不需要的文件,但是不小心同时将文件夹误删了或者因电脑感染病毒被删除了。
二、如何解决找不到移动后的文件夹问题?1、检查移动操作是否成功
确认文件夹是否已经被成功移动,你可以在源位置和目标位置都查看一下。
2、修改文件夹属性
尝试修改属性以使文件夹可见。在Windows10操作系统中,可以按照以下步骤来修改文件夹的属性:
- 按WIN+E打开资源管理器,点击界面上方的“查看”。

- 找到“隐藏的项目”并勾选上,然后看下是否有半透明的文件夹显示出来。

- 如果有,鼠标右键单击该文件夹,然后选择“属性”选项。

- 将“隐藏”选项取消勾选,点击“确定”即可将文件夹属性更改为可见。

请注意,具体操作可能因不同的Windows版本而有所差异,但大致过程应该是类似的。
3、检查回收站是否有
如果不知道是否是误删文件夹,可以检查一下回收站中是否有误删的文件夹,如果有,可以将其还原。在Windows10操作系统中,具体操作步骤如下:
- 打开回收站,在回收站窗口中,浏览已删除的文件和文件夹列表,查找您要恢复的文件夹。

- 选中您要恢复的文件夹,如果您的文件夹在回收站中显示有多个,可以按住Ctrl键同时选中它们。
- 单击回收站窗口上方的“还原选定的项目”按钮,或者鼠标右键单击选择“还原”即可。

- 完成还原后,您可以关闭回收站窗口并返回到原来的位置查看恢复的文件夹。
请注意,具体操作可能因不同的Windows版本而有所差异,但大致过程应该是类似的。
4、使用数据恢复软件
如果回收站中没有找到文件夹,又未备份的情况下,可以考虑使用数据恢复软件来尝试恢复丢失的文件夹。下面以支持在XP/Win7/Win8/Win10/win11上操作的云骑士数据恢复软件为例进行演示:
步骤1:下载并安装软件(记得不能下载安装在丢失数据所在磁盘),启动后选择相应的扫描方式,接着选择丢失文件夹所在的磁盘,点击“开始扫描”。
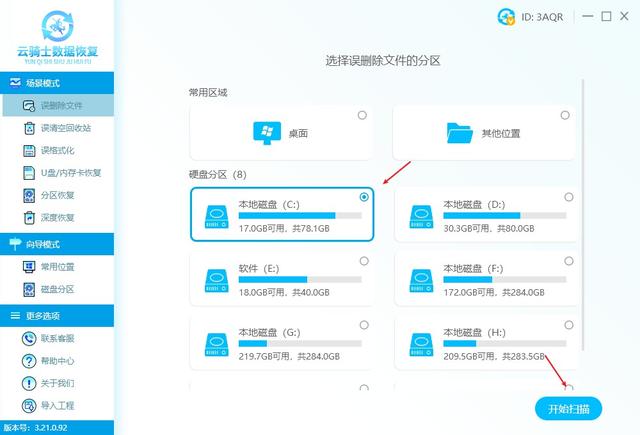
步骤2:等待软件扫描结束后,您可以根据文件夹路径查找,如果找不到文件夹,可能因为原路径目录信息丢失被归类到“未知路径”文件夹,可以到那里去查找。

步骤3:找到文件夹以后,建议预览一下里面的数据,然后确认数据无误后勾上,点击“立即恢复”按钮,将文件夹数据另存到其他磁盘中即可。
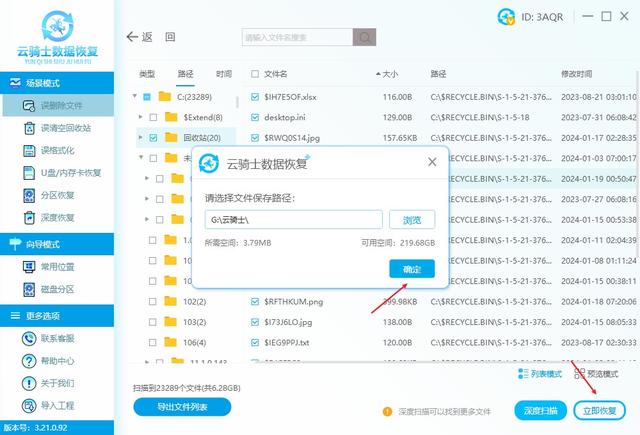
请注意,在未成功恢复数据之前,记得不要往丢失文件夹所在磁盘写入新的数据,以免造成覆盖。
结尾:在整理和移动电脑中的文件时,我们需要注意操作的正确性和准确性。如果出现找不到移动后的文件夹问题,可以按照上述方法进行排查和处理。同时,为了避免数据丢失的风险,建议定期备份重要文件。通过合理的文件管理和备份策略,我们可以有效确保数据的完整性和安全性。
您可能感兴趣的文章: