移动硬盘作为一种便捷的数据存储设备,常常被人们用来备份和传输重要文件。然而,在某些情况下,我们可能会遇到移动硬盘上的文件夹被隐藏的情况。因此,本文将介绍如何显示移动硬盘中的隐藏文件夹。

图片来源于今日头条,如有侵权请告知
1、使用文件资源管理器显示隐藏文件夹- 按下Win + E快捷键,打开文件资源管理器,点击“查看”选项卡。

- 勾选“隐藏的项目”,以显示隐藏的文件和文件夹。
 2、使用命令提示符显示隐藏文件夹
2、使用命令提示符显示隐藏文件夹- 按下Win + R组合键,打开运行窗口。输入“cmd”并按下回车键,打开命令提示符窗口。

- 在命令提示符窗口中,输入“attrib -h -r -s /s /d X: \*.*"(其中X代表移动硬盘的驱动器号)并按下回车键。

- 这个命令将移动硬盘上的所有文件和文件夹的隐藏、系统和只读属性取消,从而显示所有隐藏的文件夹。
3、使用控制面板显示隐藏文件夹- 按下Win + R组合键,键入 "control”并回车,打开控制面板窗口。
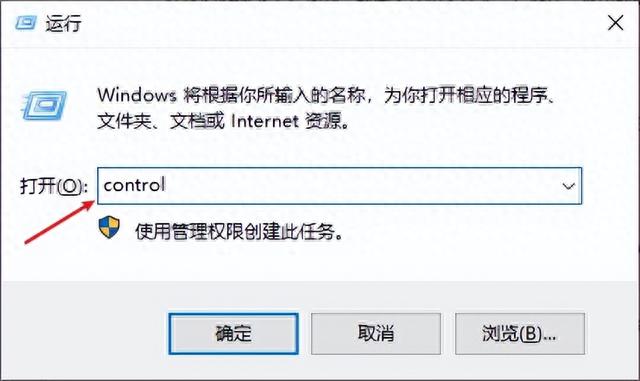
- 在控制面板窗口类别查看方式下,找到“外观和个性化”并选择。
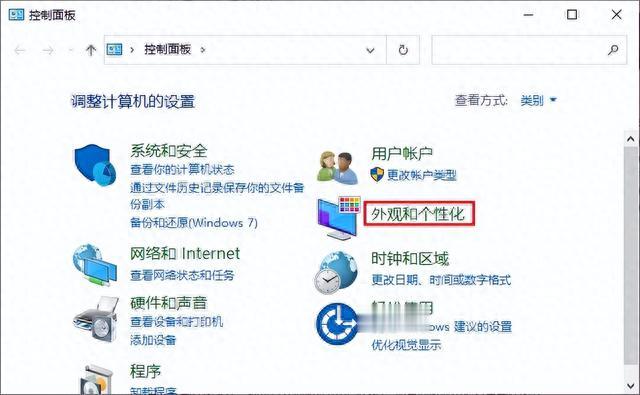
- 然后点击“文件资源管理器选项”下的“显示隐藏的文件和文件夹”。

- 找到“隐藏文件和文件夹”,选择“显示隐藏的文件、文件夹和驱动器”,然后点击“应用”和“确定”。
 4、使用专业的数据恢复软件恢复文件夹
4、使用专业的数据恢复软件恢复文件夹如果以上方法无法显示隐藏的移动硬盘文件夹,那么很有可能被你误删了。这时候,可以先到回收站中查找是否有误删的文件夹,如果依然没找到,您可以尝试使用专业的数据恢复软件来找回丢失的文件夹。
演示机型:技嘉 H310M HD22.0
系统版本:Windows 10 专业版
软件版本:云骑士数据恢复软件 3.21.0.92
步骤1:以云骑士数据恢复软件为例,将移动硬盘连接到电脑上,选择场景模式中的“分区恢复”选项。
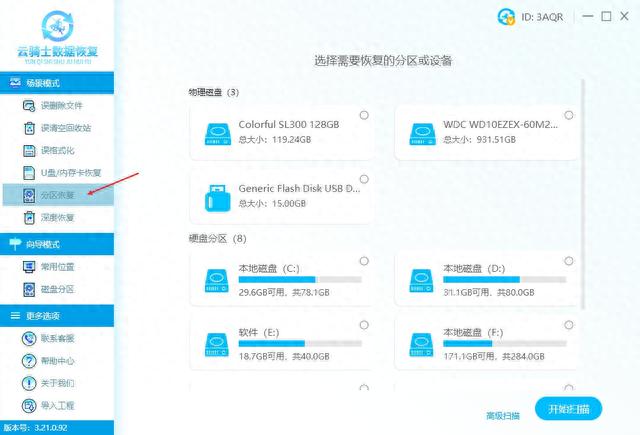
步骤2:选择需要恢复数据的分区,点击“开始扫描”,等待扫描完成后,勾选已识别的分区,点击“开始恢复”。
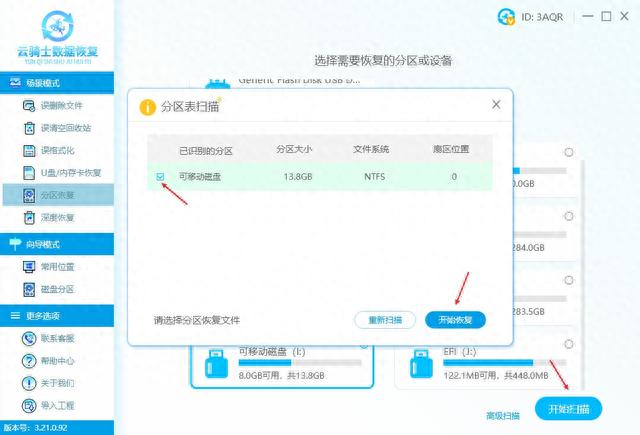
步骤3:等待软件自动扫描结束后,可根据软件提供的各种筛选方式快速找到文件夹,例如:
路径方式:在扫描结果界面中点击“路径”,点击进入路径列表,点击三角符号依次找到原路径中的文件夹。

搜索文件名方式:忘记文件夹路径但记得文件名时,可在搜索框中搜索文件名,勾选需要的文件后返回。返回后,点击路径可见蓝色标记和三角标志,点击并逐级展开以查找文件所在的文件夹路径,然后勾选找到的文件夹。

步骤4:将找到的文件夹/文件勾选上并单击“立即恢复”,将文件夹/文件保存在安全区域中,以检查文件夹数据的完整性。
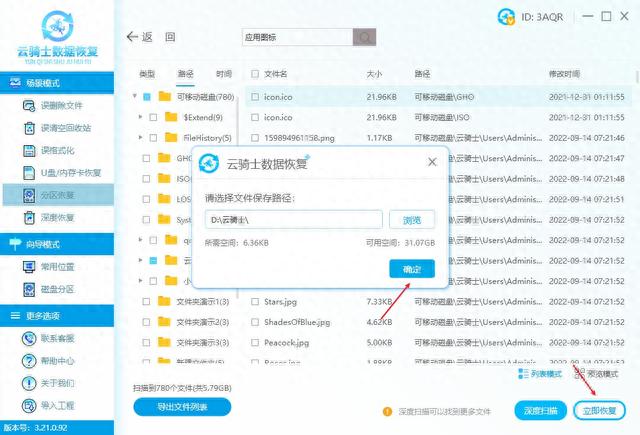
温馨提示:如果使用的是“深度扫描”功能,则无法通过文件名和文件路径方式找回,这时可通过文件大小/类型/预览模式结合下进行查找。
总结:通过本文的介绍,我们了解到了显示移动硬盘隐藏文件夹的3种方法。同时,还介绍了恢复已删除/丢失文件夹的方法,你可以根据具体情况选择合适的解决方案。一旦成功找回文件夹/文件,及时进行备份和保护重要文件,以免再次遗失。
本文来自 yqssjhf.com>> 创作不易,转载请注明出处
您可能感兴趣的文章: