文章最后有彩蛋!好礼相送!
相信大多数朋友都有过这样的情况,想做一张直观的报表供客户观看具体数据,但是怎么做都感觉界面没有那么美观,如何解决这一难题呢?很简单,今天小编就跟大家分享一下美化图表的操作步骤,就拿图一为例,这是某学校某个班级的学员信息反馈表,下面我跟大家简单地说一下具体的操作步骤。
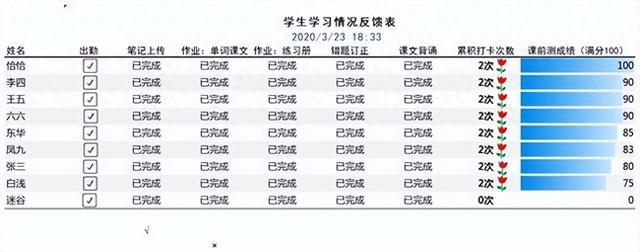
图一
首先呢,我们需要打开一张空表,然后选择工作栏上---【视图】按钮,去掉显【示网格线】上面的按钮,这时你会发现整张EXCEL表都变成了白色,如图2所示。
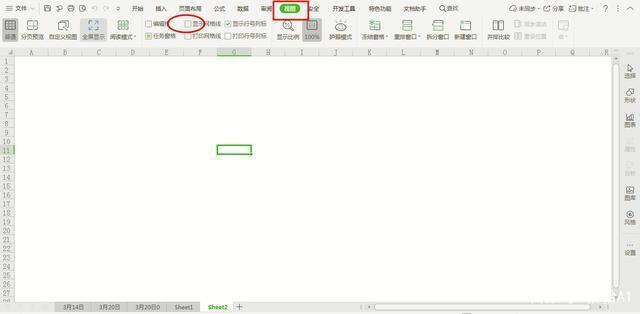
图2
接下来呢,就要设置自己的标题栏了,选中需要的行数,然后点击【合并居中】按钮,输入我们的标题【学生学习情况反馈表】,这里为了视觉上的美观,建议标题选择【黑体】-【加粗】,接着我们在下方的单元格中输入【=now())】这一公式,意思是显示当前时间,然后按回车键,就会出现当前时间了。操作如图三所示:

图3
接下来的步骤呢,我们在下方的单元格输入所需要的小列标-【姓名】-【出勤】-【笔记上传】-【作业完成】-【课文背诵】-【累积打卡次数】-【成绩】字体在这里我们选择微软雅黑,然后在我们的小列标下方添加一条加粗的【下框线】,具体操作如图4所示:
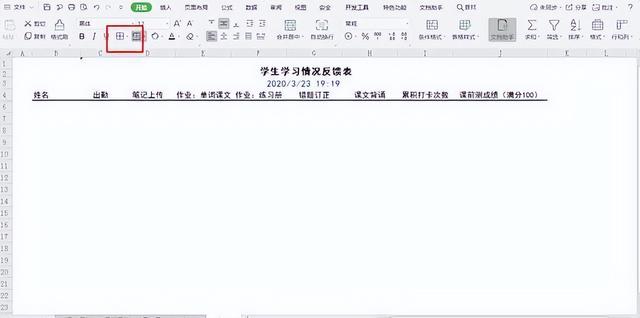
图4
现在呢,我们就要给表格调色,在我们的第二行选择浅灰色填充整行,然后选中前两行内容,按下我们的格式刷按钮,依次向下填充,接着输入客户所需要的其他数据。如图5所示。

图5
接下来就到了我们的累计打卡次数一栏了,这边的话我们可以找一个自己喜欢的图案,像小朋友们就喜欢小红花小奖杯的图案,优秀的学员可以可以在他们的打卡次数后面附上小红花一朵,增加学生们的学习积极性。具体成品如图6所示
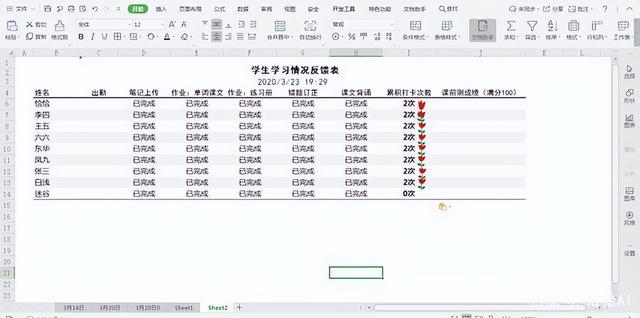
图6
关于我们的出勤一栏,选择工具栏的【插入】-【图标库】搜寻自己想要的图案就可以,如图7所示。

图7
我们的最终成绩一栏,需要首先输入成绩数据,然后选中该列,在【开始】菜单栏里找到我们的【条件格式】,点击右侧的倒三角,打卡下拉菜单,选择【数据条】按钮,然后找一个自己喜欢的颜色,就完成啦。成品如图八所示。

图8
小伙伴们,今天的分享就到这里。喜欢我的分享请手动点赞哦。祝愿大家生活愉快。
以下《900套高逼格工作模板.xls 》免费下载,不收一分钱!
常用Excel
用Excel玩好报表
是必不可缺的技能
要知道一张好的图表
可以做到一图胜千言!


今天推荐的超实用干货是
《900套高逼格工作模板.xls 》
3.2G高逼格Excel可视化模板
制作精美 可直接套用
适合自用和内部培训使用
领取方式
关注我们
私信发送关键字:900
即可免费领取
资料来源于网络,公益分享,如有侵权,联系删除



