嘿,小伙伴们!你们是不是经常觉得电脑运行越来越慢,甚至有时候还卡得像个蜗牛?磁盘空间经常出现红色警告,可使用的空间严重不足!别担心,今天我就来教你们一招,让电脑每天自己清理垃圾软件,保持清爽的运行速度!
第一步,创建批处理脚本为了使电脑每天自动清理垃圾软件,我们可以创建一个批处理文件(.bat):
1. 打开记事本或其他文本编辑器。
2. 将以下代码复制并粘贴到文本编辑器中:
```batch
@echo off
echo 准备清理系统垃圾...
REM 清理回收站中的文件
rd /s /q C:\$Recycle.Bin
REM 清理临时文件目录
del /f /q "%temp%*.*"
REM 清理IE临时文件夹
RunDll32.exe InetCpl.cpl,ClearMyTracksByProcess 8
REM 清理系统日志文件
wevtutil el | For /F "tokens=2 delims=:" %i in do wevtutil el | Findstr /C:"%i" /I /V | Clip | Del /Q "%~n1" >nul 2>&1
echo 系统垃圾清理完成。
pause
```
3. 保存文件时,将文件名命名为“清理垃圾.bat”,确保文件类型为“所有文件”。

4. 将该批处理文件放置在您希望运行的目录中,例如桌面或C盘根目录。
5. 双击运行该批处理文件,它将自动执行以下操作:
* 清理回收站中的文件;
* 删除系统临时文件夹中的文件;
* 清除IE临时文件夹中的缓存文件;
* 清理系统日志文件。
6. 清理完成后,脚本将显示一条完成消息,并等待您按下任意键退出。
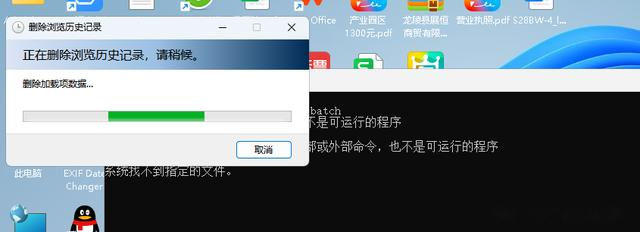 第二步 添加到计划任务
第二步 添加到计划任务接下来,我们将此批处理文件,将它添加到Windows计划任务中。
1.打开“任务计划程序

2.点击“创建任务”
 任务名称,我们就叫“清理垃圾”。
任务名称,我们就叫“清理垃圾”。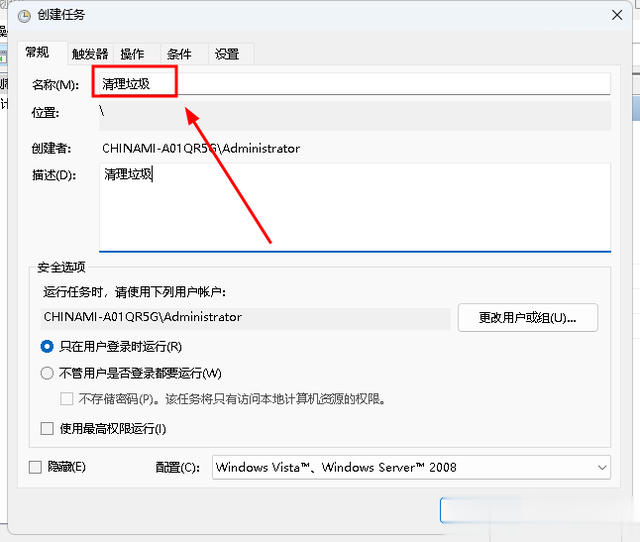 触发器选项中,我们新建一个运行条件,我们选择每天运行一次,也就是每次清理垃圾一次。
触发器选项中,我们新建一个运行条件,我们选择每天运行一次,也就是每次清理垃圾一次。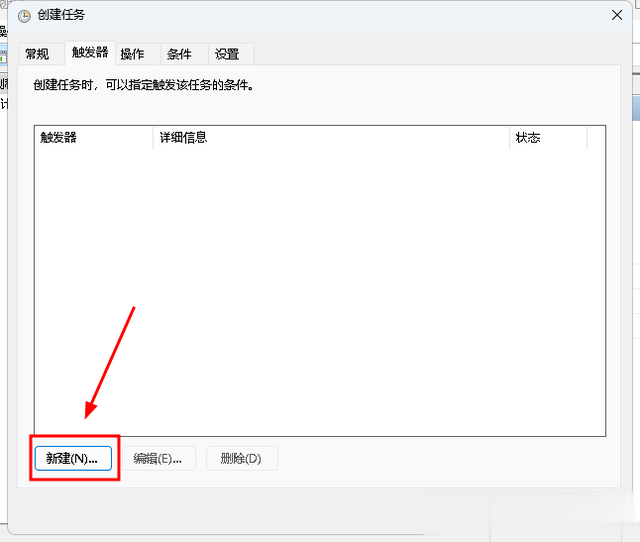
 继续在操作选项中,把我们创建的批处理--清理垃圾.bat文件,添加到里面去。
继续在操作选项中,把我们创建的批处理--清理垃圾.bat文件,添加到里面去。 设置完成后,点击完成,并再次输入电脑密码确认运行权限。
设置完成后,点击完成,并再次输入电脑密码确认运行权限。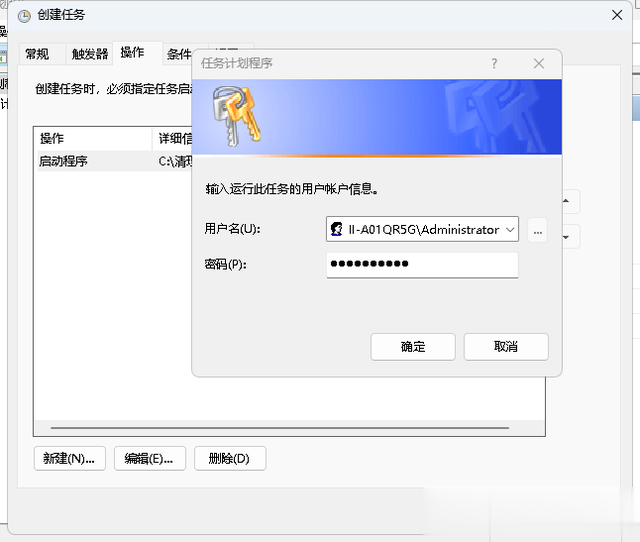
完成上述步骤后,您的电脑将每天自动运行该脚本并清理系统垃圾。请注意,在添加计划任务之前,请确保您具有足够的权限来执行该操作。
最后,点击“完成”按钮。大功告成!你的电脑现在每天都会自动清理垃圾软件啦!
怎么样,是不是很简单?只要动动手指头,就能让电脑为你自动打扫卫生。从此告别卡顿,让你的电脑像刚买来时一样流畅!赶紧试试吧!
(备注:本文已开通全网原创、首发权限,严禁抄袭,如需转载,请注明:转载自头条号:longlingpc,一经发现抄袭,将自动发起全网维权,后果自负)
