小伙伴们应该都知道,无线信号越好,数据吞吐量就越高。在Windows系统中,你可以通过五个地方检查你所在位置的Wi-Fi信号强度。如果显示信号质量差,通常可以稍微移动笔记本电脑或无线路由器就能改善接收效果。

今天就给小伙伴介绍5种查看无线信号强度的方法。
1.任务栏角落的显示。
在屏幕右下角, Wi-Fi和扬声器符号在Windows中的同一个按钮上显示。点击这个按钮后,会弹出一个窗口,你可以通过点击无线连接旁边指向右边的箭头来查看当前无线网络强度以及附近所有其他无线网络的强度。
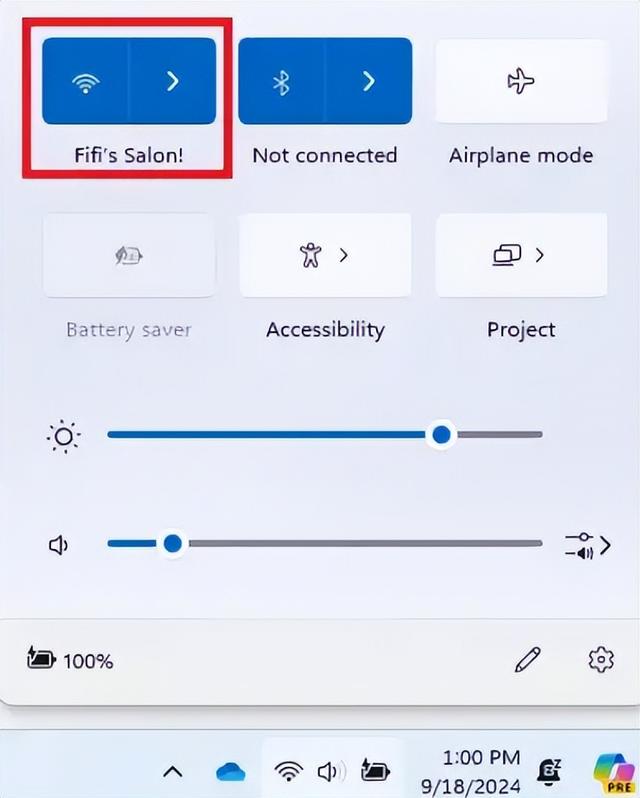
2. “设置”中查看
打开开始菜单,然后选择“设置”。在左侧点击“网络与互联网”,然后在右侧点击“Wi-Fi”。在“[Wi-Fi名称]属性”旁边的图标中,你可以看到信号强度如何——你在那里看到的黑色弧形越暗,表示信号越好。

你也可以从Windows“设置”菜单中的“网络与互联网”下的Wi-Fi符号中看到无线网络在你当前位置的信号强度。
3. 控制面板
在任务栏的搜索中输入control,然后点击“控制面板”。在图标视图中,转到“网络和共享中心”。在类别视图中,点击“网络和互联网 > 网络和共享中心”。点击“Wi-Fi ([你的Wi-Fi名称])”的链接,你可以看到信号质量。
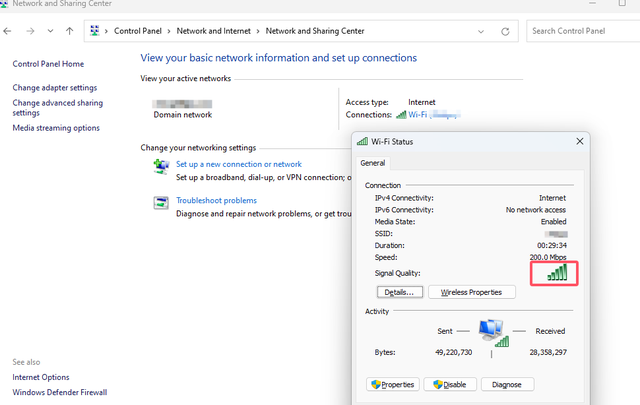
4. 命令提示符中查看
在任务栏的搜索字段中输入cmd,打开“命令提示符”。输入命令netsh wlan show interfaces后按“Enter”确认。在接下来的列表中,接收强度将显示在“信号”旁边。80%到100%的值表示信号极佳,但即使在70%左右的值时,也能顺利打开网站。如果在60%以下的值表示信号质量差。

5. 通过Powershell查询
在任务栏的搜索字段中输入powershell,然后点击“Windows PowerShell”。输入命令(netsh wlan show interfaces) -Match ‘^\s+Signal’ -Replace ‘^\s+Signal\s+:\s+’,按“Enter”确认。Powershell现在返回一个简单的百分比值。在Powershell下,也可以简单地输入netsh wlan show interfaces。

