雨中漫步是非常浪漫的事情,在雨中拍出来的照片非常有意境。但是雨并不是想来就来,尤其是那些干旱的地区,雨水更是可遇而不可求。为了拍摄一张雨中漫步的照片,等待很久很久。
虽然在影视作品中都可以实现人造雨,但是代价比较大。今天给大家带来一个小技能,使用Adobe Photoshop制作下雨效果,这样就省事多了。
效果图

原图

第一步:创建黑色图层
打开素材图片后,点击图层窗口下方的【创建新图层】,生成图层 1,左键双击将其重命名为“雨”。
接着点击选中图层“雨”,同时按下键盘上的Shift + F5,打开填充窗口,将填充【内容】设置为【黑色】后,点击确定按钮保存设置。

第二步:添加杂色
首先左键单击选中图层“雨”,点击菜单栏中的【滤镜】,依次选择【杂色】→【添加杂色】。
在添加杂色窗口中将数量设置为75%,分布设置为【高斯分布】,并在【单色】前的小方格打上对勾。

第三步:高斯模糊和动感模糊
还是选中图层“雨”,在【滤镜】中依次选择【模糊】→【高斯模糊】,并将半径设置为0.5像素。
在图层“雨”中,依次选择【滤镜】→【模糊】→【动感模糊】,并将角度设置为80度,距离设置为50像素。请根据素材的具体情况进行设置。

第四步:创建色阶调整图层
在图层窗口中,点击最下方的【创建新的填充或调整图层】,选中菜单中的【色阶】。
在色阶的属性窗口中,将【调整阴影输入色阶】值设置为75,【调整中间调输入色阶】值设置为1.00,将【调整高光输入色阶】值设置为115。并启用色阶窗口中的【此调整影响下面的所有图层】。
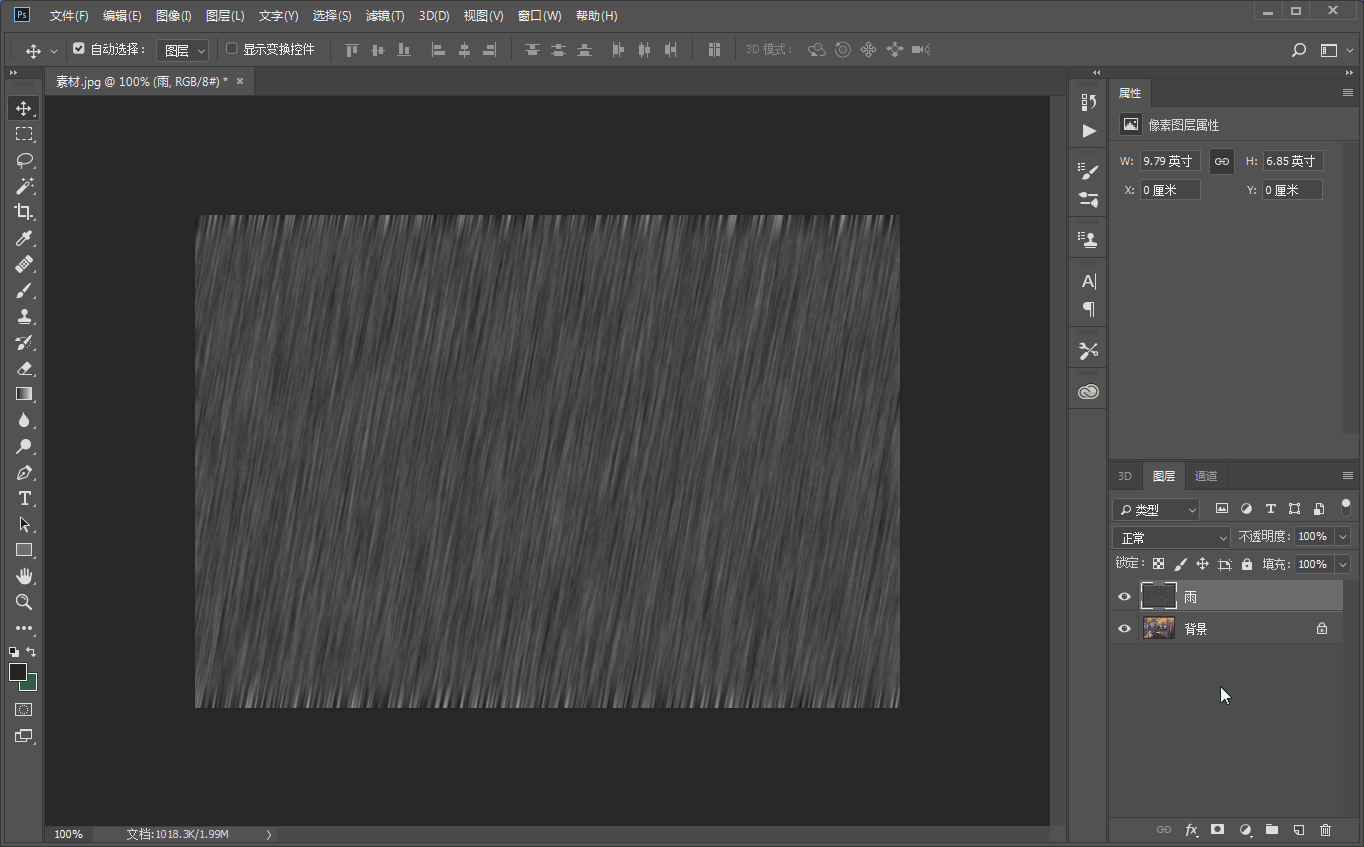
第五步:波纹和高斯模糊
接下来选中图层“雨”,在【滤镜】菜单中,依次选择【扭曲】→【波纹】。在波纹窗口中将数量设置为10%,大小设置为【大】。
然后在【滤镜】菜单中,依次选择【模糊】→【高斯模糊】,并将半径值设置为0.5像素。

第六步:图层混合模式
选中图层“雨”,在图层窗口中将混合模式改为【滤色】,接着将不透明度设置为60%。
至此给照片添加下雨效果就已经制作完毕,抓紧动手操作尝试一下吧!

有时候拍摄的阴天照片不让人满意,不如添加这个效果,让阴天变成雨天,这样就会让照片与众不同,焕然一新。
点击关注、收藏和转发,每天掌握一些科技小技巧,相信会为您的工作和生活带来便利。
