全文约2700 字;
阅读时间:约8分钟;
听完时间:约16分钟;

在昨天的文章里,我们探讨了HYPERLINK函数的前三项应用:创建网址链接、连接至单元格地址(包括在同一工作簿内以及跨工作簿的链接),以及如何与其他函数结合来生成动态链接。今天,我们将继续讲解HYPERLINK函数的后续三种使用方式:建立工作表内部链接、指向本地文件夹的链接、以及链接到本地计算机上的文件。
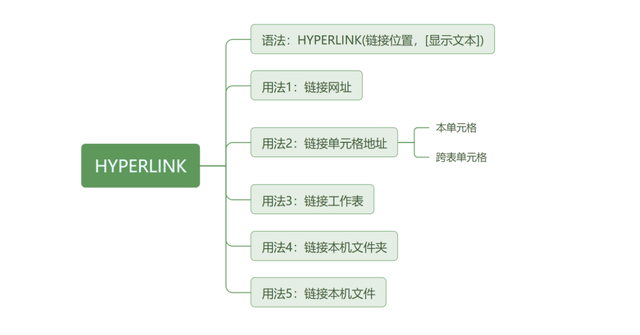 链接工作表
链接工作表当一个工作簿包含众多工作表时,构建一个汇总页面,用以设立通往各个工作表的链接目录显得尤为重要。创建这些链接存在三种途径:手动创建、批量处理和运用公式。其中,我建议采用公式法,因为它能确保链接与工作表名称实时同步更新。相比之下,前两种方法——手动法和批量法——在工作表名称发生变动时,会导致链接失效,从而失去其应有的功能。
手动法:
首先,创建一个新的工作表并将其命名为“目录”。然后,在适当的位置,例如“A2”单元格,手动输入你想要链接的第一个工作表的名称,比如“链接网址”。接下来,按下“Ctrl + K”快捷键,这将弹出一个链接设置的对话框。在该对话框中,选择“本文档中的位置”,接着点击“选择文档中的位置”。
从出现的列表中,选中你想要链接的工作表“链接网址”,并且确认其单元格引用(默认情况下,是“A1”单元格)。最后,点击“确定”按钮,完成链接的创建。如果还有其他工作表需要链接,只需重复上述步骤即可。
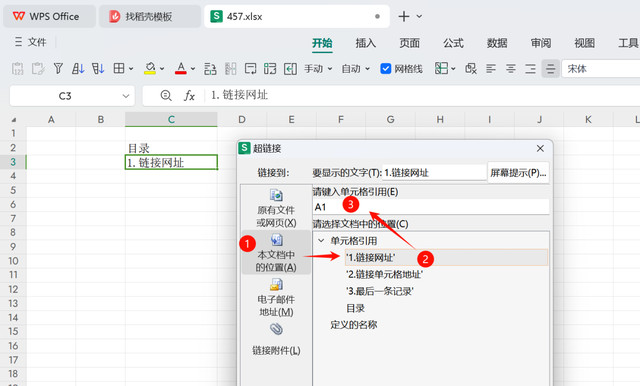
批量法
批量方法是在WPS表格中利用其内置工具快速为多个工作表建立链接目录的一种高效手段。具体的操作步骤如下:
打开“智能工具箱”菜单。选择“目录”选项。点击“创建表格目录”。在“目录保存到”这一项中,选取一个目标单元格,比如“C6”,用于存放目录。设置“返回按钮位置”,例如选择“A1”,以便放置返回目录的按钮。最后,点击“确定”。通过上述步骤,可以一次性为所有工作表批量创建链接目录。这样,一个结构化的目录便自动生成,方便用户快速导航至各个工作表。以下是创建后的目录示意图:

公式法:
公式法是一种更灵活的方法,它结合了WPS表格中的函数来动态生成工作表间的链接,从而避免了因工作表名称更改而导致链接失效的问题。这种方法使用SHEETSNAME和HYPERLINK函数来创建动态链接。
首先,我们使用SHEETSNAME函数从特定范围中提取工作表名称,确保即使工作表被重命名,链接仍然有效。在C5单元格中输入以下公式:=SHEETSNAME('1.链接网址:3.最后一条记录'!A1,1)
公式解释:
这里公式的意思是从名为“1.链接网址”到“3.最后一条记录”的工作表范围中提取第一个工作表的名称,并按照行方向(参数1表示按行方向)垂直排列显示。
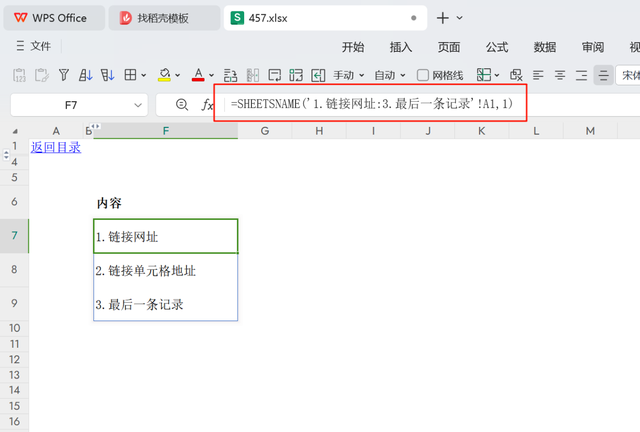
接下来,在D5单元格中,我们将使用HYPERLINK函数来创建指向该工作表的动态链接:
=HYPERLINK("#"&C5&"!A1","点击进入")
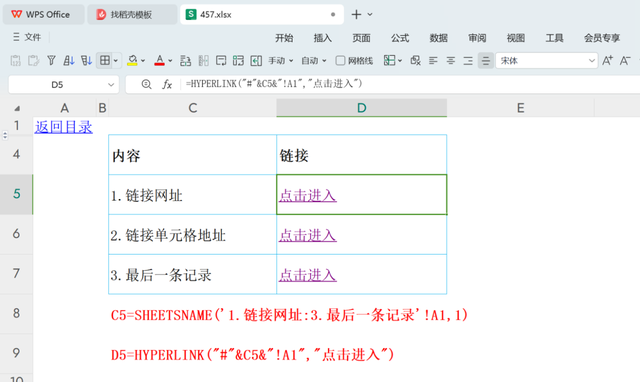
公式解释:
HYPERLINK函数的作用是构建一个链接,其中"#"&C5&"!A1"部分组合成一个指向C5单元格中工作表名称的链接地址,而"点击进入"则作为链接的显示文本。
这样,无论工作表名称如何变化,D5单元格中的链接都将始终保持有效,用户可以通过点击链接直接跳转至对应的工作表。这种动态链接的方法更加健壮,适用于需要频繁更新或维护的工作簿。
链接文件位置在处理大量工作表时,尤其是当这些工作表散布在本机的不同文件夹中时,能够快速访问它们的保存位置变得尤为重要。为了实现这一目标,我们可以继续利用HYPERLINK函数,但这次是与CELL函数结合使用,以创建指向工作表保存目录的动态链接。
首先,我们需要使用CELL函数来提取当前工作簿的完整文件路径。在任意单元格中,比如A1,输入以下公式:
=CELL("filename",A1)

公式解释:
公式返回的是包含工作簿文件名在内的完整保存路径。值得注意的是,CELL("filename",A1)这个公式仅在工作簿保存于本地磁盘时才有效。如果工作簿位于网络驱动器或云端存储中,可能需要采用不同的方法来获取文件路径。
CELL("filename",A1):此函数返回当前工作簿的完整文件路径,包括文件名。
TEXTBEFORE(CELL("filename",A1),"\",-1):此函数用于从CELL函数返回的字符串中提取最后一个反斜杠(\)之前的文本,即工作簿所在的目录路径。
HYPERLINK(TEXTBEFORE(CELL("filename",A1),"\",-1),"《链接到文件保存目录》"):此函数创建一个超链接,链接地址为提取到的目录路径,链接文本为“《链接到文件保存目录》”,用户点击后可以直接打开包含工作簿的文件夹。
这样,即便工作簿中的工作表数量庞大,或者工作簿存储在本机的任何位置,用户也可以通过点击这个超链接快速访问到工作簿的保存目录,极大地提高了文件管理和访问的效率。
链接本机文件创建链接至本机文件目录的过程本质上就是建立指向本地文件系统中特定文件夹的链接。如果你需要增加对其他文件目录的链接,只需掌握那些目录的确切本机路径即可。在日常工作中,面对大量需要频繁访问的本地工作表时,制作一个包含所有这些工作表链接的目录表格是极其有用的。而使用HYPERLINK函数来创建这些链接,无疑是提升效率的最佳选择。
首先,你需要打开包含待链接文件的保存目录。在文件资源管理器中,定位到这些文件所在的位置,然后选中你打算创建链接的所有文件。接着,右击选中的文件,选择“复制文件路径”选项(或者使用快捷键Ctrl+Shift+C来复制文件的完整路径)。
随后,打开你的电子表格软件,在一个合适的位置,比如C列,准备插入链接。右击该单元格并选择“粘贴”(或者直接使用快捷键Ctrl+V),这样就会在单元格中显示一串文本,实际上就是你之前复制的文件保存位置的路径信息。
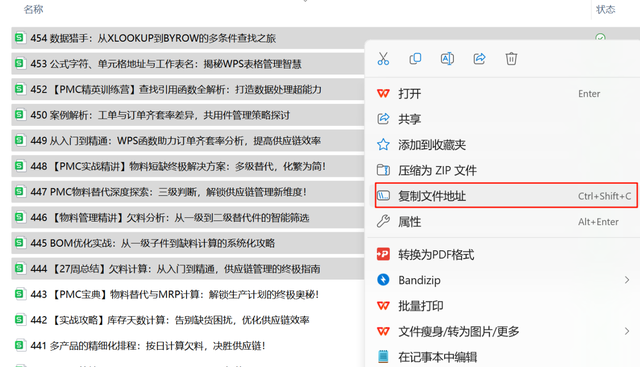
接下来,为了将这串路径转换为可点击的链接,你可以在B3单元格中使用HYPERLINK函数。例如,如果路径信息位于C3单元格中,你可以在B3单元格输入以下公式:
=HYPERLINK(C3, "点击打开文件")
这将创建一个链接,链接文本为“点击打开文件”,点击后将直接打开C3单元格中指定路径的文件。如此一来,你就可以轻松地在工作表中创建一系列指向本地文件的链接,便于快速访问和管理工作文件。
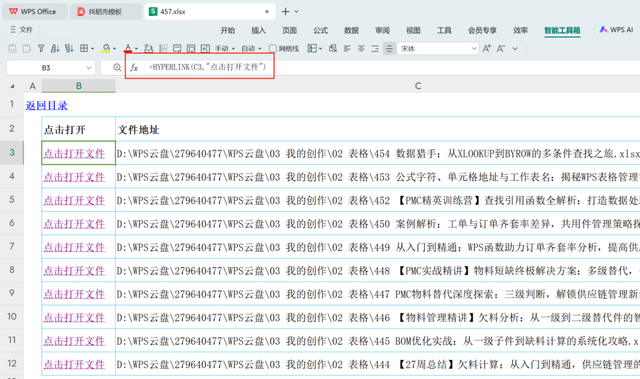
最后总结
综上所述,HYPERLINK函数在电子表格中的应用远不止于简单的网址跳转,它涵盖了从工作表内部链接到外部文件的全面导航解决方案。通过巧妙运用HYPERLINK,不仅可以优化工作流程,提高工作效率,还能确保链接的动态性和持久有效性,即使在工作表或文件名称变更的情况下也能保持链接的可用性。无论是通过手动创建、批量处理还是公式法构建链接目录,HYPERLINK都展现了其强大的灵活性和实用性。
工作表内部链接的创建,特别是通过公式法,不仅简化了维护过程,还提供了实时更新的便利,确保链接与工作表名称的同步。链接至本地文件夹和文件,则进一步扩展了HYPERLINK的应用边界,使得用户能够快速定位和访问本机上的各种资源。结合CELL函数提取文件路径,再通过HYPERLINK函数生成链接,这一连串操作构成了一个高效且实用的文件管理工具,特别适合处理复杂多变的工作环境。
总之,熟练掌握HYPERLINK函数及其高级应用,能够显著增强电子表格的功能性和用户友好度,让数据管理变得更加直观和高效。无论是日常办公还是专业数据分析,HYPERLINK都是提升工作效率、优化工作流程不可或缺的利器。
