如果您想与其他人共享您的 Mac,创建一个独立于您的个人帐户的新用户帐户可能会有所帮助。然而,不利的一面是,时不时地在不同的用户帐户之间切换可能是一件耗时的事情。幸运的是,我创建了本指南,解释如何在 Mac 上快速切换用户。
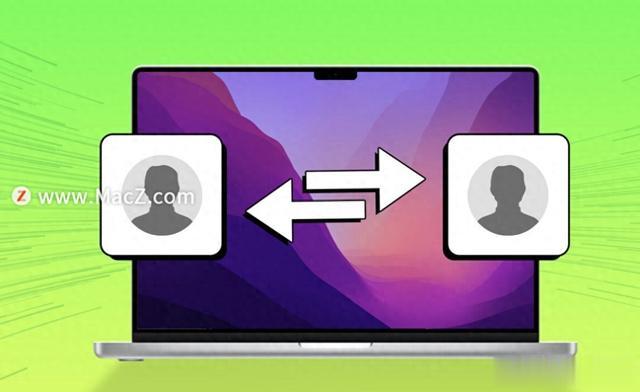 1. 使用 Touch ID 在用户之间切换
1. 使用 Touch ID 在用户之间切换在 Mac 上切换用户的最快方法之一是使用 Touch ID。如果您为所有用户帐户启用了 Touch ID,您的 Mac 可以使用指纹智能识别正在使用 Mac 的用户,并自动切换账户。以下是在 Mac 上配置此功能的方法:
单击菜单栏上的 Apple 标志 → 选择系统设置。从左侧边栏中选择“Touch ID 和密码”选项。如果您尚未设置 Touch ID,请单击“添加指纹”进行设置。在进入下一步之前,对所有用户帐户执行相同的操作。开启使用 Touch ID 为所有用户帐户进行快速用户切换。每当您想要立即切换用户时,请点击并按 Touch ID 。您的 Mac 将自动识别用户并切换帐户。2. 从菜单栏切换用户在 Mac 上切换用户的另一种快速方法是通过可添加到菜单栏的“快速用户切换”选项。通过此功能,用户可以将按钮或其名称添加到菜单栏,以用于动态切换用户。以下是在 Mac 上启用此功能的方法:
单击菜单栏上的 Apple 标志 → 选择系统设置。从侧边栏选择 “控制中心” →“找到快速用户切换”。单击“快速用户切换”下“在菜单栏中显示”旁边的列表。选择在菜单栏中显示图标、帐户名称或全名。您还可以在控制中心中显示快速用户切换。当您想要切换用户时,单击菜单栏中的图标或名称。选择您要切换到的用户的个人资料。3.从锁定屏幕切换用户当您手动锁定 Mac 或每次唤醒 Mac 时,macOS 还提供了一种从锁定屏幕切换用户的方法。当您想从锁定屏幕切换用户时,可以按照以下快速步骤操作:
单击菜单栏上的Apple 徽标→ 选择“锁定屏幕”。您还可以使用 Option + Command + Q 键盘快捷键。将鼠标悬停在底部的个人资料图片上可显示所有用户。选择用户→ 输入密码或使用Touch ID登录。4. 使用终端在用户之间切换您是否正在寻找一种在 Mac 上运行管理命令的快速方法,而无需注销具有标准权限的帐户?在这种情况下,您可以执行简单的终端命令来切换到具有提升的超级用户权限的管理员帐户。它的工作原理如下:
使用 Launchpad 或 Spotlight 搜索在 Mac 上打开终端。在终端窗口中输入su – <用户名> ,然后按 Return/Enter。将命令中的 <用户名> 替换为管理员的名称。输入用户的密码并按 Return/Enter 登录。以上就是如何在 Mac 上切换用户?的全部内容,希望对你有所帮助。
