怎样把表格作为附件放入ppt?
众所周知,微软推出的Office套件包含了Powerpoint和Excel这两款软件,如果想在Powerpoint中插入表格,且表格数据量比较大,此时最好的呈现方式,是在Excel中来展示这些数据,Excel本身支持缩放,方便演示时让观众聚焦到核心信息。
这种情况下,把表格作为附件放入ppt,就是一种非常常用的方法,借此将Excel表格嵌入ppt中,在需要的时候打开即可,那该如何操作呢?本文分享2个把表格作为附件放入ppt的技巧,希望帮到有需要的朋友。
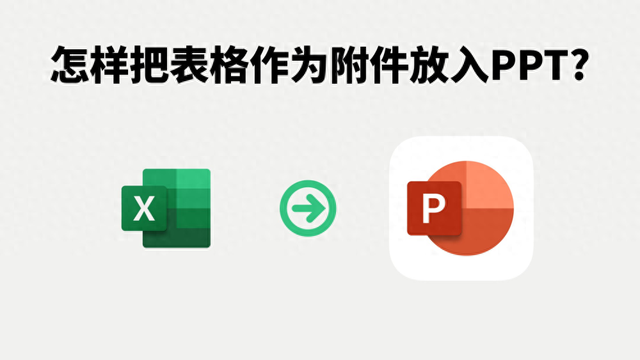
*怎样把表格作为附件放入ppt
Powerpoint-怎样把表格作为附件放入ppt?首先是大家比较熟悉的Office Powerpoint(简称PPT),我们可以通过PPT的对象功能,将Excel表格作为附件放入ppt,具体操作如下——
打开PowerPoint:首先,启动PowerPoint并打开你想要插入表格的幻灯片。
选择插入选项:
在上方菜单栏中,点击【插入】选项卡。在插入选项卡中,找到并点击对象按钮,这会打开一个对话框。
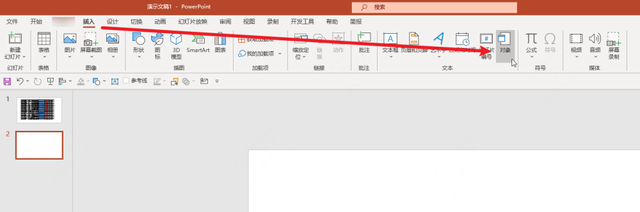
选择文件创建:
在弹出的对话框中,选择“由文件创建”选项。
浏览并选择文件:
点击浏览按钮,找到并选择你想要插入的Excel文件或其他表格文件。

显示为图标:
勾选“显示为图标”选项,这样插入的表格将以图标形式显示在PPT中。你可以根据需要更改图标。

点击插入对象窗口右下角的确定按钮,就可以把表格作为附件放入ppt中,如下图,当我们双击表格附件,可以基于本地安装的Excel应用来查看表格数据。
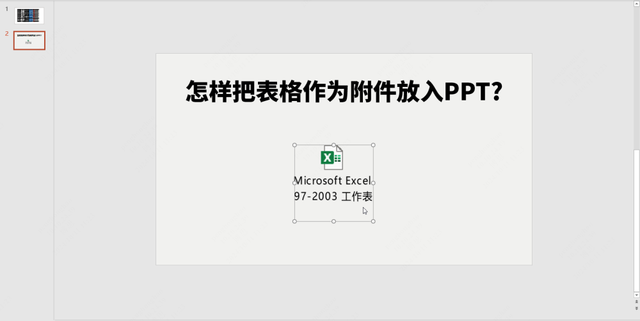 boardmix-怎样把表格作为附件放入ppt?
boardmix-怎样把表格作为附件放入ppt?除了Powerpoint,另外一个可以把表格作为附件放入ppt的方法,则是使用在线ppt软件boardmix,它可以上传办公中常用的各类文档,如Excel表格、Word文档、PDF文档、思维导图等,且支持以附件的形式呈现,同样能实现把表格作为附件放入ppt的目的。
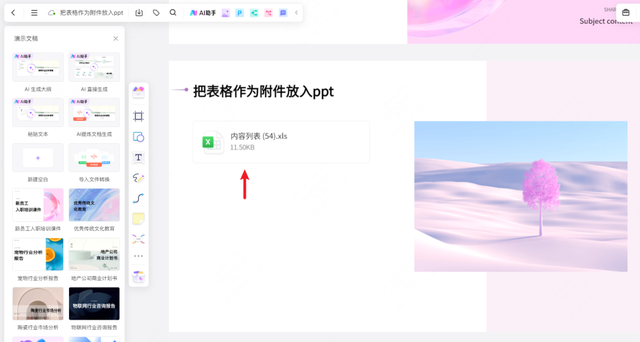
*把表格作为附件放入boardmix
在线PPT软件boardmix-简介在线PPT软件boardmix,是一款功能强大、基于云端的在线PPT制作和演示软件,集成了AI生成PPT、PPT编辑、多人协同、在线演示等能力,同时提供了把表格作为附件放入ppt的功能,操作相比前面的Powerpoint更为便捷,因此也成了许多职场办公人士的首选。

*在线PPT软件boardmix
下面给大家具体介绍,如何用boardmix把表格作为附件放入ppt:
浏览器打开在线PPT软件boardmix首页,点击免费使用按钮,进入boardmix工作台。
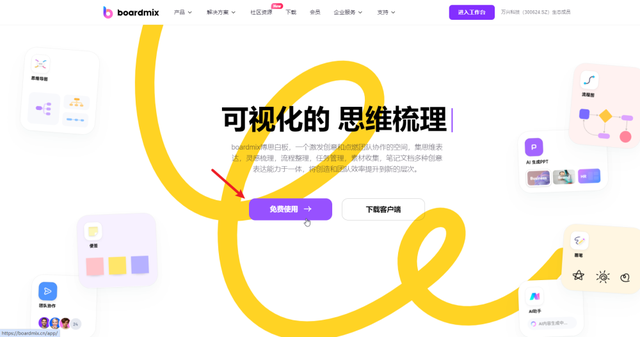
*在线PPT软件boardmix-首页
打开boardmix工作台,点击顶部的演示文稿,切换到制作PPT的模式,下方的快速开始提供了多个创建PPT的选项——
-新建空白演示文稿
-AI生成大纲
-AI直接生成PPT
-粘贴文本生成PPT
-AI提炼Xmind/Markdown文档生成PPT
-导入Markdown/Xmind文件转换为PPT

*boardmix AI生成PPT
从中选择一个选项,譬如AI直接生成PPT,只需输入一句话,或是一个PPT主题,boardmix就会快速生成一份PPT,如下图所示。

AI直接生成ppt-boardmix
点击左上角的设置按钮,选择导入 > Excel,导入本地的Excel表格。

此时会弹出下面的窗口,选择右侧的附件,就可以把表格作为附件放入ppt中。

放入boardmix ppt的表格附件,默认展示为下图的卡片视图,如果想查看表格内容,可以选中表格附件,点击工具栏的生成 > 生成:画布表格 ,即可将整个表格嵌入boardmix画布,方便用户直接查看其中的数据。
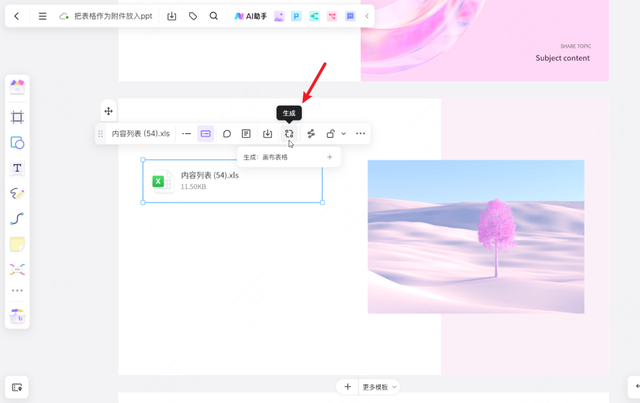
使用boardmix这个在线ppt工具,它的流程与通常的嵌入文件操作是一样的,相比前面的Powerpoint简化了中间的步骤,让表格作为附件放入ppt一步到位。
屏幕前的你,如果经常需要和大量的表格或数据打交道,不妨来试试本文分享的这2个ppt技巧,相信它能让你如虎添翼,轻松应对各项日常任务。
码字不易,如果对你有帮助的话,请别忘了赏个【三连】或是【关注】我哦,关注不迷路,那我们下次再见咯!
