大家在 Windows 11 上点击开始菜单,然后选择"所有应用",看到的菜单是不是如下图这样的?
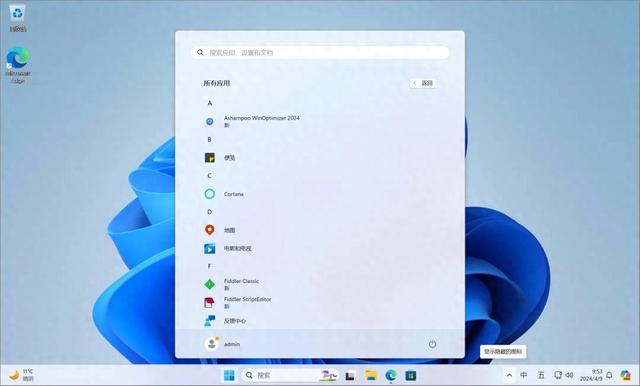
但其实新版 Windows 11 发布之后,开始菜单的“所有应用”可以变成像 macOS 一样,类似于下图。

那要怎样才能做到呢?下面开始今天的教程。
如何激活 Windows 11 新的开始菜单要激活 Windows 11 新的开始菜单,首先要确保 Windows 11 系统更新到最新的 Build 22635.3430。
Windows 11链接: https://pan.baidu.com/s/1Z2AuN8plvCkJH0rCk5B0lQ提取码: 425e下载激活工具,鼠标右键点击激活工具,并选择“以管理员身份运行”,点击“激活 Windows 11 新开始菜单”,激活成功后重新启动计算机。
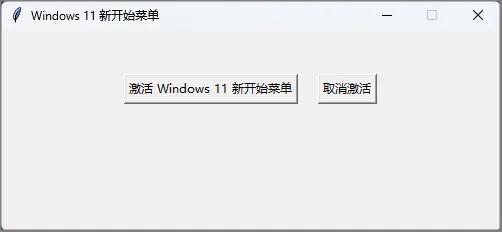
计算机重启之后,点击 Windows 11 的开始菜单,选择“所有应用”即可变成下图这样。

如果仔细观察,它类似于 macOS Launchpad,因为它包含相同的排列。唯一的区别是 macOS 界面是全屏。
如何更新到 Windows 11 Build 22635.3430如果您不是 Windows Insider 成员,又想第一时间体验新版 Windows11 发布的新功能,可以按照下面方法进行注册。
使用您的 Microsoft 账号在微软网站上注册成为 Windows Insider 成员,该账号与您用于其他 Microsoft 服务(例如电子邮件、Microsoft Office 或 OneDrive)的账号相同。
https://www.microsoft.com/zh-cn/windowsinsider/register如果没有 Microsoft 账号?也可以先在微软官方网站上进行注册。
https://account.microsoft.com/accountWindows Insider 成员注册完成后,打开 Windows11 开始菜单,然后打开“设置”,在“设置”界面左侧选择“Windows 更新”,右侧选择“Windows预览体验计划”。
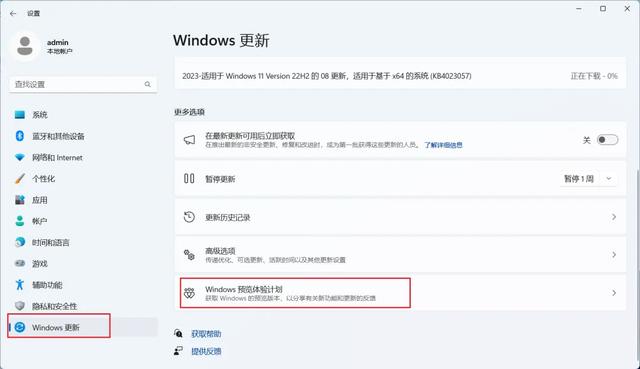
接着点击“加入 Windows 预览体验计划”后面的“即刻体验”按钮。

在弹出的窗口中点击“链接账号”,然后输入自己的微软账号和密码。
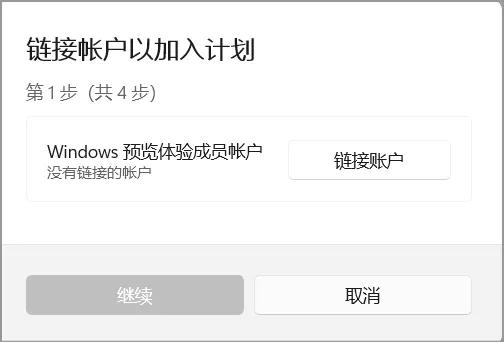
微软账号登录成功之后,在“选择预览体验成员频道”中选择“Beta 频道”并点击继续。

在弹出的“查看适用于你的设备的协议”中点击“继续”。

在弹出的窗口中点击“立即重启”开始重新启动计算机。
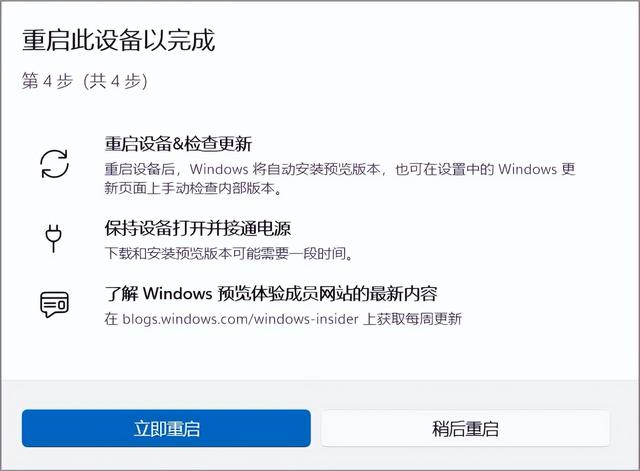
计算机重新启动之后,再次点击开始菜单,选择“设置”,打开“Windows 更新”,点击右侧的“检查更新”之后,即可更新到 Windows 11 Build 22635.3430。

