前段时间有小伙伴反馈自己重装系统之后无法引导进入系统。小白稍微看了一下,大部分问题都是出现在了系统分区和分区表类型上面。
今天小白就跟各位小伙伴详细讲解一下:如何正确分区!
在分区之前,小伙伴可能需要看一下下面这一篇:
如果跳过,其实也没多少问题。因为本篇内容也会粗略讲解一下。咱们是电脑小白嘛,其实也不用了解得多深,只要够用就好。
导航栏进入WinPE系统分区表类型GPT分区表类型MBR进入WinPE系统在重装系统的时候,大部分小伙伴都会使用WinPE。
制作好了WinPE工具盘,准备重装系统的电脑上,进入Bios。
把USB调整到Boot启动项,重启即可进入WinPE
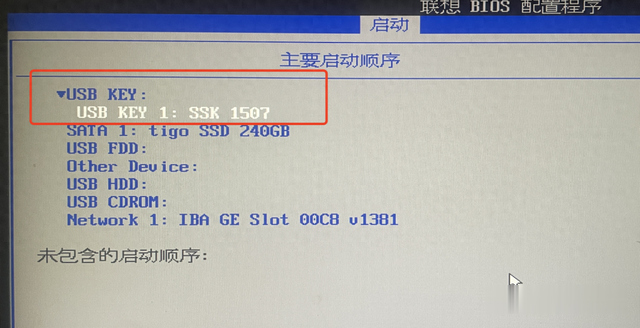
再按【F10】保存并重启即可。(部分机器不支持F10热键,请移步【退出】,选择【保存并退出】

重启之后就进入到了WinPE。

安装Windows系统之前需要先分区,但分区表类型和引导方式没有对应上就会出现Windows无法引导开机的情况。
这时候我们需要打开分区工具DiskGenius,查看硬盘的分区表类型。如果要更改引导方式,也是在这个地方。
分区表类型GPT如果硬盘使用分区表类型为GPT,则引导方式需要使用UEFI。
引导方式为UEFI的情况下,系统安装位置和引导文件存储位置是分开的,并没有存储在同个分区。
打开了分区工具DiskGenius之后,点击准备安装Windows的硬盘,就会发现分区表类型显示为GPT。
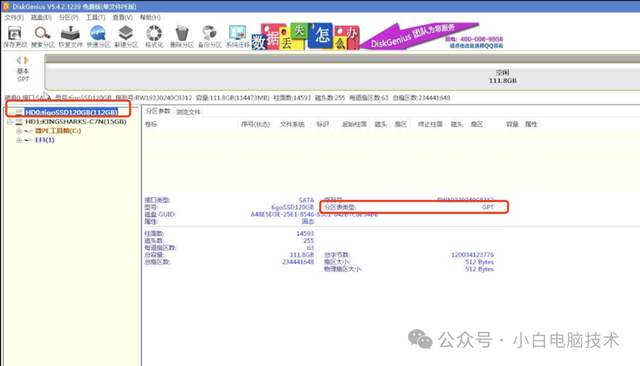
这时候给这个硬盘做分区至少是3个:【ESP】+【MSR】+【系统主分区】
这三个分区的讲解太官方,估计小伙伴也看不明白。
简单来说,ESP分区用来存放系统引导文件,MSR分区是系统的保留分区,系统主分区就是用来安装Windows系统的C盘。
这时候如果硬盘没有ESP和MSR分区,一定要先新建这两个。在分区工具DiskGenius上操作:
在标注着空闲的灰色条上点击【鼠标右键】-【建立ESP/MSR分区】

保持默认大小就OK
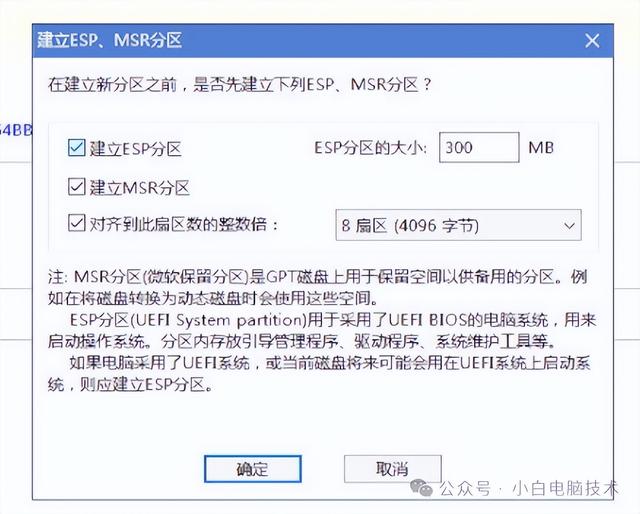
点击【确定】之后,就会在对应硬盘的位置出现两个分区,在灰色条的最左端出现两个不同颜色的“块”。

确认无误之后,点击左上角的【保存更改】-【是】-【是】

接下来把剩下的空闲空间按照自己喜欢进行分区,但C盘的分区一定不要太小。
电脑C盘要分配多少存储空间才算够用?点击【空闲的灰色条】,再点击【新建分区】,调整想要分区的大小,如果是固态硬盘,把扇区改为4096,再点击【确定】

这时候就会出现一个【未格式化】的分区

点击左上角的【保存更改】-【是】-【是】,未格式化的分区就会变成本地磁盘。这样就算是分区完成了。

如果要分区表格式为GPT,则安装系统的引导类型需要选择UEFI,安装系统的教程请点击下方蓝字跳转:
在这里只需要安装Windows的硬盘分区表类型为GPT即可,其他硬盘是GPT还是MBR其实并不影响。
 分区表类型MBR
分区表类型MBR如果硬盘使用分区表类型为MBR,则引导方式需要使用Legacy。
打开分区工具DiskGenius,点击准备安装Windows的硬盘,就能看到硬盘的分区表类型

分区表类型为MBR的时候,系统安装位置和引导文件存储位置是同个分区,也就是C盘。
这时候硬盘仅需要分区一个或者以上即可。点击标注【空闲】的灰色条,再点击【新建分区】,确认分区类型为【主磁盘分区】,更改分区的存储空间大小,如果是固态硬盘,则扇区更改为4096,再点击【确定】
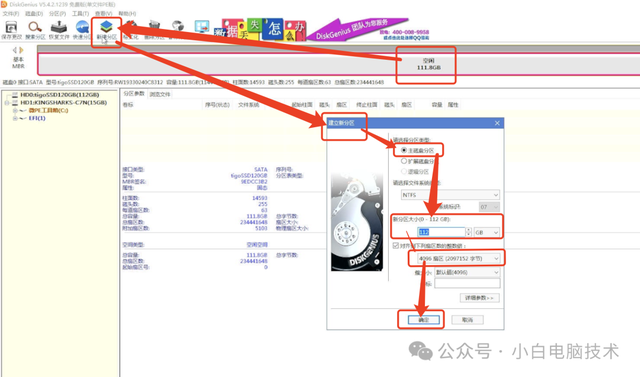
就会出现一个【未格式化】的分区

再点击左上角的【保存更改】-【是】-【是】

【未格式化】分区就会变成【本地磁盘】分区,且标注着【活动】

这样设置基本上就已经大功告成。接下来就可以按照Legacy引导方式来安装Windows系统了。
--End--
今天的讲解就到这,如果小伙伴要安装Windows双系统,则需要选择UEFI的方式哦!
