9 月 17 日凌晨,经过 WWDC24 首次亮相之后数个版本的测试,Mac 的新一代操作系统 macOS Sequoia 终于正式发布,新系统带来了原生窗口分屏、独立的「密码」应用、iPhone 镜像等诸多新功能,还为系统内置的 Safari、日历、备忘录等软件带来了新的功能特性。

少数派为你整理了新版系统中值得关注的新功能和新特性。不管你是升级后,想了解新系统有哪些新功能,或者还在观望是否需要升级,这篇文章都能帮助到你。当然,升级新版系统之前,别忘了通过时间机器对你当前的 Mac 中的数据进行备份。
我的 Mac 能不能升级新系统?和上一代系统 macOS Sonoma 相比,新系统对设备的要求区别不大,主要变化在于 MacBook Air 的设备年限有所拉近,从 2018 款提高到 2020 款。具体的型号可以从 macOS Sequoia 官网中查看:

macOS Sequoia 支持设备列表,图片来自 Apple 网站
千呼万唤的原生窗口分屏相信有不少朋友和我一样,最早都是从 Windows 系统转换到使用 macOS 系统的,而当时最让我感觉别扭的就是 macOS 的应用窗口的管理,原因就是 Windows 系统具有相当丰富的窗口管理方式,从 Windows 7 开始,Windows 系统就可以直接通过将应用窗口拖拽贴靠屏幕边缘的方式进行窗口分屏操作,而到了 Windows 11 则演化成了更为丰富的分屏机制从而可以让大量的窗口按照不同尺寸比例在当前屏幕下并排显示。
但 macOS 的窗口管理上一直以来就比较「复杂」,一来是 macOS 一直都没有 Windows 上的窗口最大化的操作,而只有全屏窗口的操作,二来是直到 macOS 10.11 才引入了 Split View 分屏功能,而这种分屏功能也可以认为只是让原本只能单个窗口全屏的方式,改成了两个窗口并排的全屏显示而已。而随着现在显示器尺寸逐步变大以及多任务的多窗口管理需求,这种窗口管理模式自然也越来越不适应当下的系统使用场景。
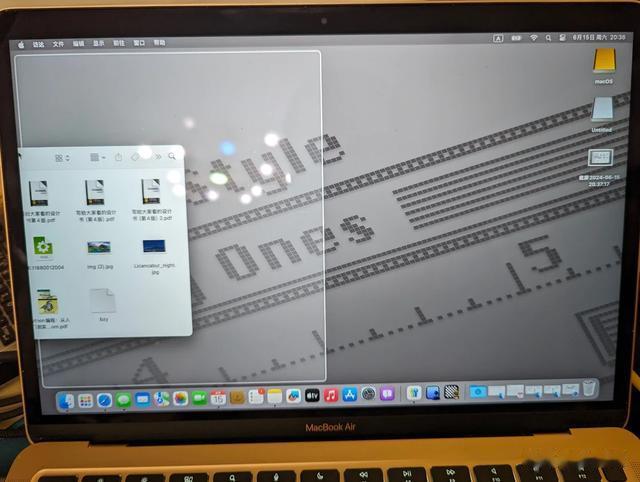
因此更接近 Windows 的这种窗口分屏方式出现在了 macOS Sequoia 中,而 Apple 将其命名为窗口平铺功能,但实际使用上还是和 Windows 的窗口分屏方式非常相似。
你可以直接拖动窗口并停靠在屏幕左右两侧来进行分屏操作,停靠到两侧时会显示一个虚拟的窗口框,感觉比例合适之后就可以直接松开后,窗口就会直接对半完成分屏操作。不过这种分屏只能左右对半分,并不能像 Windows 那样支持拖拽窗口到屏幕四角进行分屏,即在屏幕上同时显示四个应用窗口。
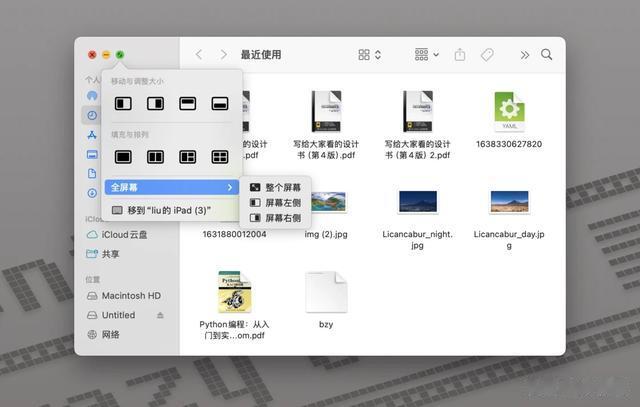
虽然通过拖拽的方式分屏的方式比较单一,但在 macOS Sequoia 其实也加入了类似 Windows 11 的那种更为丰富多样的分屏方案,甚至设置方法都和 Windows 11 极其类似:将鼠标悬浮在窗口的绿色按钮上,会显示三种选项:移动与调整大小、填充与排列以及全屏幕。移动与调整大小这个不用说,点击那种样式后,当前窗口就会自动移动并调整大小,并且这种调整方式还间接的支持上下窗口分屏。
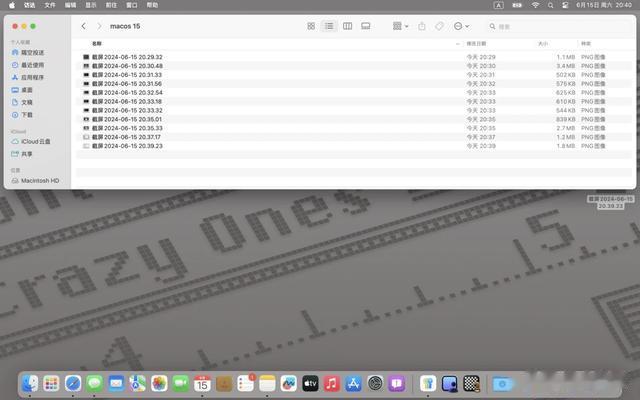
填充与排列这更像是提供了多种分屏模式供用户选择,尤其是在 Windows 上经常使用的一大两小的分屏以及田字分屏,都可以通过填充与排列实现,点击其中一种样式之后,当下的窗口就会按照次序进行排列并填充到屏幕窗口位置中,和 Windows 11 可以选择窗口到具体分屏位置不同,macOS Sequoia 并不支持选择窗口分屏位置的选择。
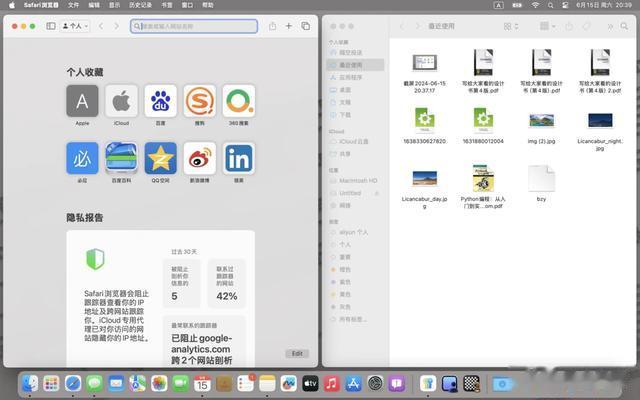
最后的全屏幕功能则就是 Split View 分屏功能,即选择全屏幕后,再将窗口再全屏下进行左右分屏,可以看作是为此保留以往 macOS 分屏操作习惯而已。
独立的「密码」应用或许是看到 1Password 这样的密码管理应用越来越受到用户的欢迎,Apple 终于决定自己也做一个与之类似的密码管理应用,虽然这并不影响你使用其他第三方密码管理应用,但 Apple 全平台的支持还是足够吸引人。对了,据说未来还会集成到 iCloud For Windows 中,让 Windows 用户也可以使用这个 Apple 自家的密码管理服务。

而实际使用上其实你可以看作是之前已经存储在 iCloud 中的各种密码信息的另一种展示入口,比如你可以查看全部的密码、 Wi-Fi 密码以及通行密钥,并且支持通过 CSV 文件来导入密码。

和很多密码管理软件类似,Apple 这款独立的密码管理应用也可以检查密码文件是否已经泄露,你可以选择已经泄露的密码信息来查看相应的解决方案,比如更改密码还是选择进一步的措施。

「密码」支持填充,比如到了需要输入密码的登录框中,选中登录框中就会给出填充提示,这里只需要输入信息验证过后就会自动填充,默认情况下会自动提交密码并完成登录。
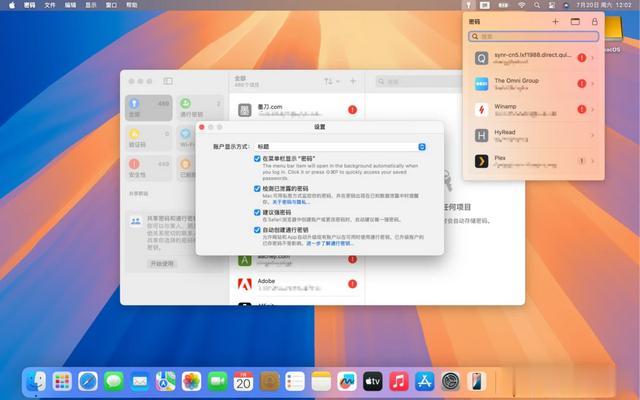
同时,你还可以通过「设置」-「在菜单栏显示“密码”」更方便的调用密码管理工具,并方便你快速的在不同的应用和服务中填充密码。虽然说比起那些第三方密码管理应用而言要简陋不少,但是看在免费大碗的以及 Apple 生态系统通用的份上,还需要什么自行车呢?
Safari:阅读器模式更清爽,视频查看器登场相比于去年 macOS 中 Safari 的多个「重磅更新」,macOS Sequoia 下的 Safari 更新就显得不那么重磅了,但胜在还算实用。
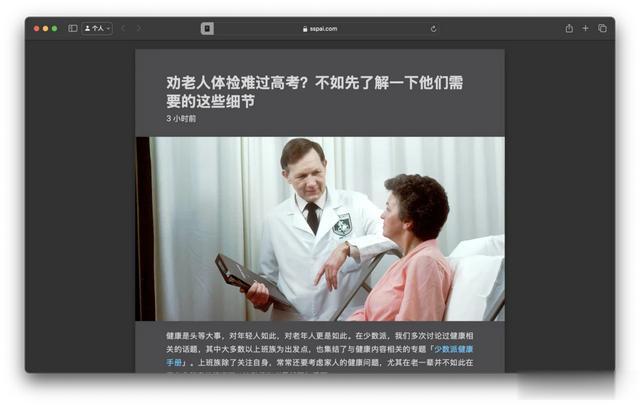
首先就是阅读器视图的调整,现在打开一个网页后再点击地址栏最左侧的阅读器视图按钮,就会呈现出全新的阅读器视图,再去除无关元素的同时呈现出更为突出的阅读效果,并且不会破坏原来的网页内容结构。并且你还可以对阅读器进行一系列的设置,比如说设置阅读器的字体,背景的颜色等等,从而满足不同场景下的阅读需要。
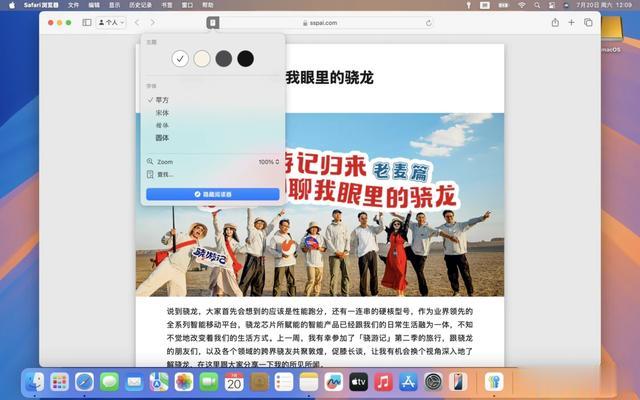
其次就是视频查看器,这项功能在首个测试版中并未出现,而在本次公测版本中正式登场.当我们使用 Safari 浏览网站并播放在线视频时,则会在地址栏中显示一个「视频查看器可用」的消息,然后点击视频查看器就会将视频拉出并放置在网页的中间独立播放。

这种播放视频的方式倒是在一定程度上统一了视频在线播放的体验,并且减少了视频播放时其他网页元素的干扰。
 日历:现在和提醒事项是一组好搭档
日历:现在和提醒事项是一组好搭档虽然都属于效率类的工具,但日历中的日程和提醒事项其实并不是相同的工具,只不过Apple 这一次将这两个工具结合在了一起,在 macOS Sequoia 的日历中,你除了可以选择创建传统的日历日程之外,还可以直接创建提醒事项——设置提醒的日期和时间、设置优先级等等。

这样你就可以在日历中同时看到日程项目和日历项目,当然如果提醒事项已经完成,你也可以直接在日历中直接标记完成即可,这样你就不用频繁的在日历和提醒事项应用之间来回切换,一个应用内解决事项安排等一系列的操作。
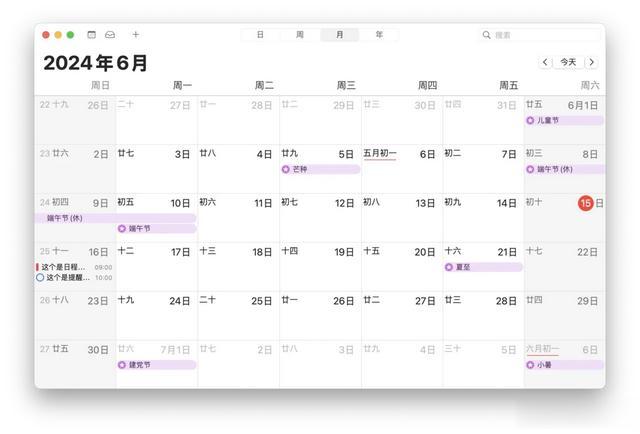
同时在 macOS Sequoia 中还对日历中的月视图进行了更新,现在你可以直接在月视图下预览全月的所有日程和提醒事项了。
视频会议:菜单栏中可以直接设置自定义背景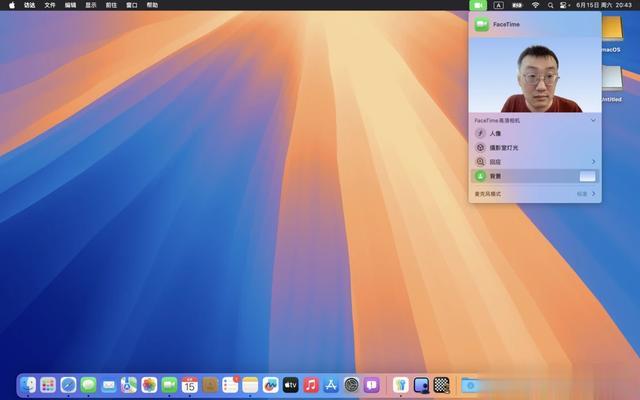
在 macOS 14 中针对视频会议中新增了手势表情,而在 macOS Sequoia 中则针对视频部分进行进一步的增强,比如现在你可以在菜单栏中直接设置视频背景,这包括纯色的背景、壁纸以及自定义的图片,这样就可以避免将当下所处的背景暴露在视频会议的与会者面前了。
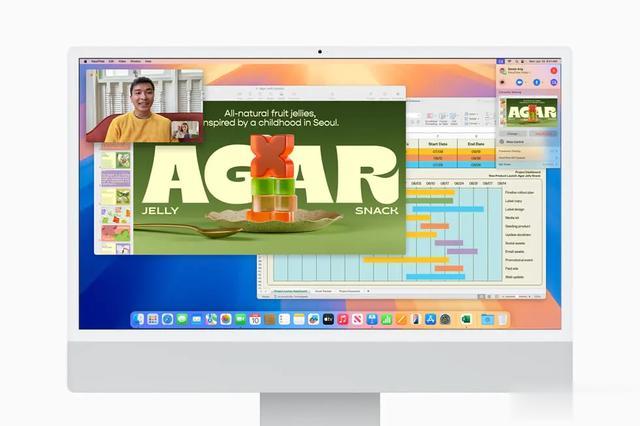
此外新的「演示者预览」将可以在菜单栏中提供实时的预览,可以在调用 Zoom 等应用的时候预览需要屏幕共享的内容。
备忘录:输出等式得到计算结果
有时候我们快速记录一些信息时会使用更为简单的工具,毕竟如果上来就是用文档处理工具 Pages 显得实在是大材小用,而作为「简化版 Pages」的备忘录也在这两年的 macOS 更新中获得了不小的功能增强,继去年 macOS 14 中支持直接导入到 Pages 进行重新编辑,在 macOS Sequoia 中备忘录可以在输入数学公式或者等式时直接输出计算结果,比如最为简单的四则运算以及一些基础的数学函数都可以直接输出结果,免得你在书写计算公式时还要单独打开计算器。
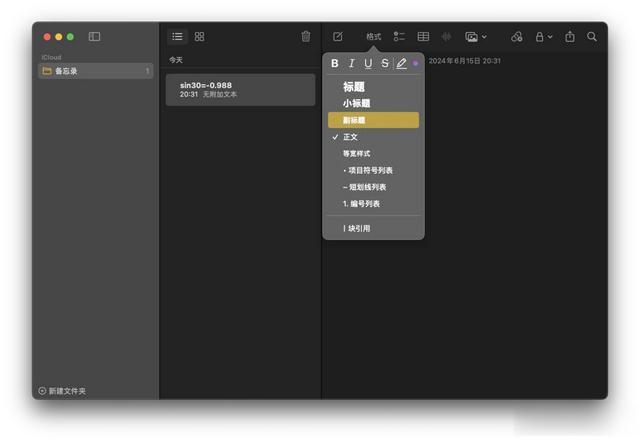
另外现在备忘录还提供了丰富的编辑美化功能,比如你现在可以设置内容的格式,调整字体颜色,修改文字为粗体、斜体、添加下划线删除线等,对于文本可以设置缩进和对齐方式,同时还可以使用五种内置的颜色突出显示笔记中文字。
 壁纸:致敬经典
壁纸:致敬经典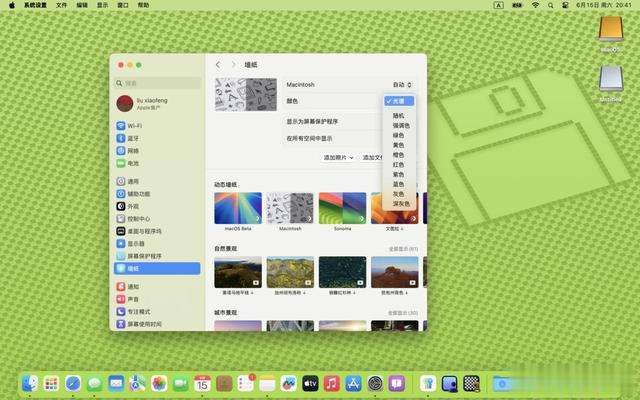
相比于 macOS 14 中炫酷的墙纸和锁屏设计,今年的 macOS Sequoia 在墙纸部分则显得低调很多,但也不乏一些亮点,比如说这个致敬经典 Macintosh 动态壁纸,壁纸里面的元素来源于经典 Macintosh 的系统图标,并且提供了很多的配色方案,比如说光谱、强调色、蓝色、红色、紫色、黄色、深灰色、灰色、绿色、橙色以及随机配色。
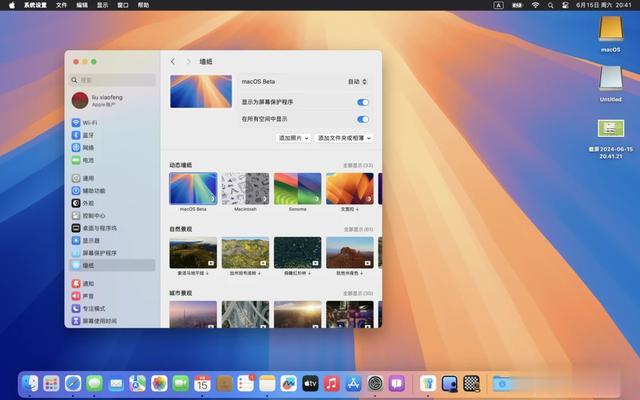
除了这个致敬经典的 Macintosh 动态壁纸之外,按照每一版 macOS 都会有一套新的默认壁纸的传统,macOS Sequoia 也带来了名为 Helios 的全新动态壁纸,就像是从天空中衍射出一道光的并逐渐渐变开来,而且这个壁纸还会随着时间变化而产生微妙的变化,依旧「果味十足」。
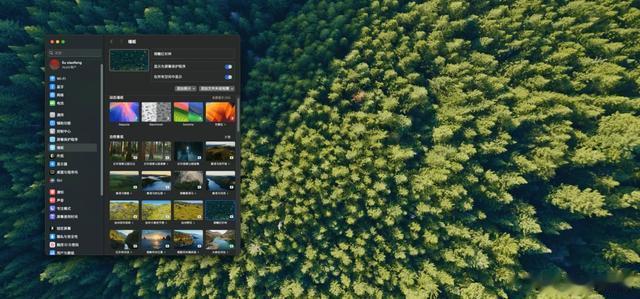
当然, macOS Sequoia 也依旧延续着丰富从 macOS 14 开始各种景观壁纸,这一次主要是针对自然景观,毕竟 Sequoia 就是红杉,因此这一次在自然景观类壁纸中新增了大量的和红杉有关的壁纸,比如红杉国家公园日出、清晨、夜晚;你也可以将其设置成屏幕保护程序,体验当打开屏幕时短暂的穿越红杉林上空的震撼。
「看不见」更新:虚拟化增强除了显而易见的更新,macOS Sequoia 还带来了一些「看不见」的变化,特别是在虚拟化方面的增强。
从 macOS Big Sur 开始,Apple 为采用 Apple Silicon 的 Mac 引入了全新的虚拟化框架 Virtualization 框架,使得我们可以在采用新架构的 Mac 上运行虚拟机。经过三年多的发展,尽管 Virtualization Kit 依旧存在一些限制,但在 macOS Sequoia 上,Apple 进一步放宽了这些限制。
一个显著的变化是对 Apple ID 的支持。例如,当你的主机运行的是 macOS Sequoia,同时在虚拟机上也运行 macOS Sequoia 时,可以直接在虚拟机环境中登录 iCloud 及使用 Apple ID 服务。在之前的系统中不支持这一功能,是因为无法保证在虚拟环境中 Apple ID 的安全登录。而在 macOS Sequoia 中,虚拟机系统会自动生成安全区域,用来创建唯一标识 ID,因此即便复制多个虚拟机系统,每个新系统都需要重新登录 Apple ID 来进行授权。
在外围设备支持方面,新系统也有了更进一步的支持。例如,虚拟机现在可以通过 USB 存储设备的 UUID 直接访问设备,无需通过主机系统进行桥接转换;同时支持的 USB 设备类型也更多了,包括 USB 控制器和 USB XHCI 控制器等。不过,Apple 官方文档中并未说明是否存在访问速度上的限制。
其他值得注意的细节改进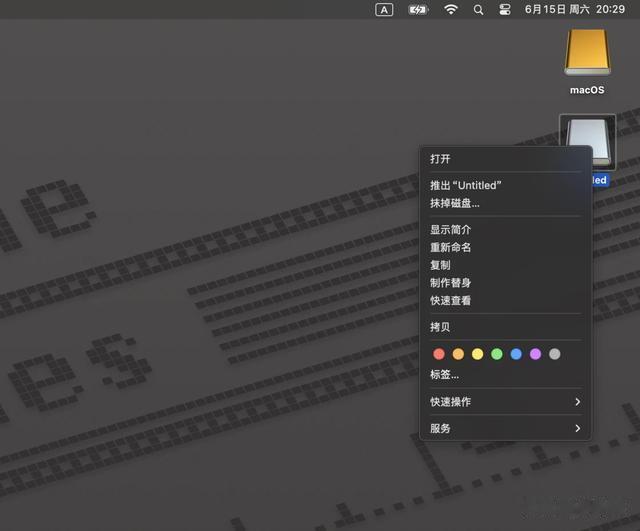
macOS Sequoia 支持通过右键点击磁盘图标来擦除或者加密磁盘。
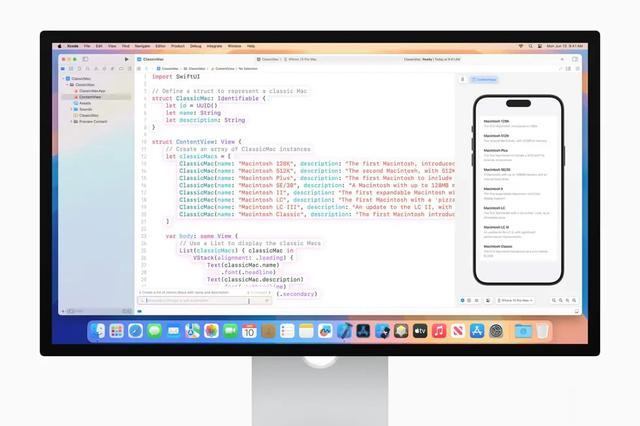
在 Xcode 中引入了基于 AI 的 Swift Assist 编程助手,他可以帮助开发者修正代码中的错误以及自动预测补齐代码,不过这项功能需要拥有 16GB 以上内存的 Mac 才能运行。
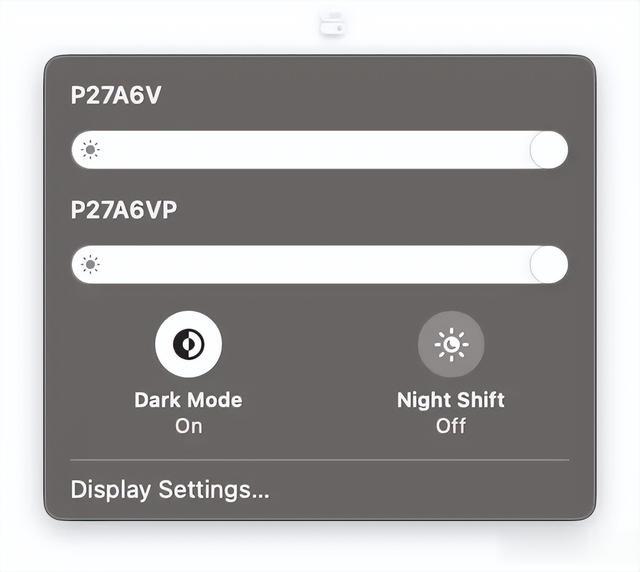
当连接 USB-C 的显示器时,系统中会显示一个白点控制条,但依旧需要使用第三方工具才能控制其他品牌的显示器。

内置的国际象棋游戏的界面有所调整,背景采用了深灰色的颗粒渐变,棋盘和棋子相比之前版本要更为明亮、有着逼真的纹路显得更为拟物化。同时样式风格选项上现在仅为三种,为木质、大理石以及金属,原先的草地风格被移除。
关于 iPhone 镜像的功能本文不再赘述,请大家移步 iOS 18 正式版的具透。
总结以上就是我们整理的 macOS Sequoia 中值得关注的诸多特性,除了文中提到的内容,你还发现了哪些容易被忽视的 macOS Sequoia 新功能,不妨在评论区与我们分享。
