哈喽大家好,本节课教大家学会关键帧功能的使用。在学习关键帧的使用之前,我们首先要理解什么是帧,一般来说一段视频一秒的使用由24张图片构成,静态的图片快速播放就会变成视频,每一张图片就称之为一帧,那么关键帧就是视频中比较关键的帧,用专业术语来说,关键帧是指角色或物体运动,或变化的关键动作所处的那一帧,简单讲关键帧就是指从这一帧开始,做一些视频变化的效果。
举个例子,这里是一段倒计时的内容,我们来看一下,我将这段视频的部分帧导出图片。我们来看一下每一张图片,这里的每一张图片就是一帧,当我们快速的播放这些图片的时候,这些独立的图片,也就是每一帧快速的播放就形成了我们的视频。

图片来源:剪映截图,侵删

图片来源:剪映截图,侵删

图片来源:剪映截图,侵删

图片来源:剪映截图,侵删

图片来源:剪映截图,侵删

图片来源:剪映截图,侵删
我们可以在剪映中来看一下,放大我们的时间轴,我们将它放到最大,这里我们可以看到-F -F ,放到最大之后每一格就代表这个视频的一帧。
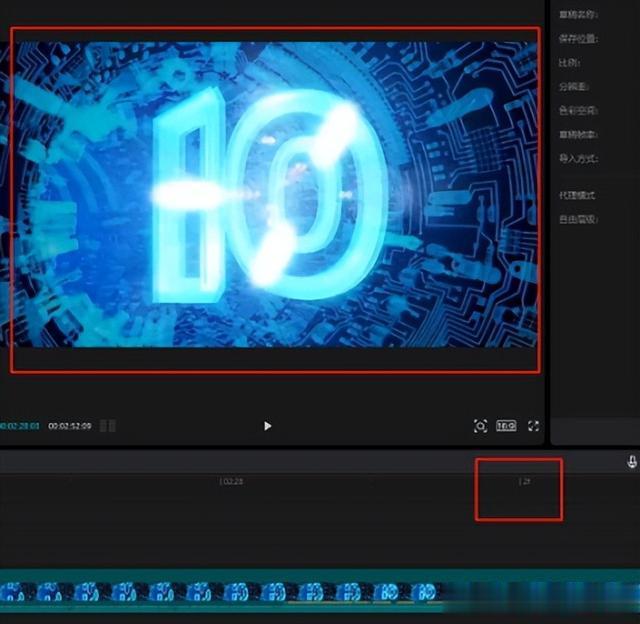
图片来源:剪映截图,侵删
一、关键帧的使用
接下来我来演示剪映中关键帧的使用方法 ,这里主轨道我导入了一段黑色背景的视频素材,以这个小星星为例,将星星拖拽到主轨道的上面,选中我们想要制作关键帧动画的视频素材或者是图片素材,在这基础下位置、旋转、缩放的参数,后面都有一个菱形的图标,这就是我们添加关键帧的按钮,鼠标放上去它会显示添加关键帧,我们一个一个来演示。
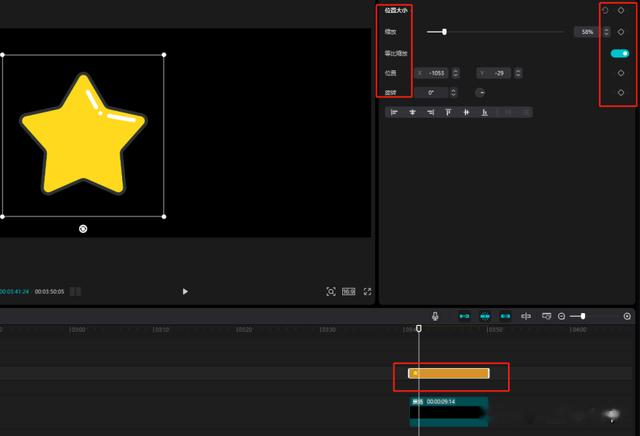
图片来源:剪映截图,侵删
关键帧主要设置动画的开头、转折和结尾这些位置,中间软件会自动的将其生成为动画效果,将时间轴移动至我们关键帧的位置,点击后面即可删除关键帧。
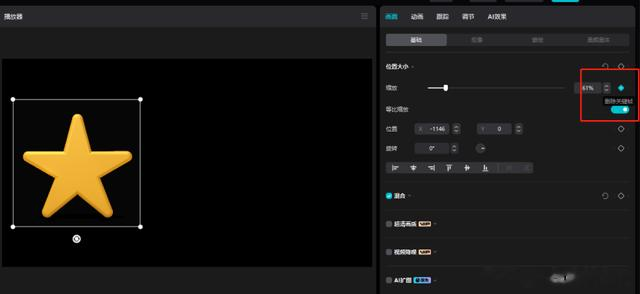
图片来源:剪映截图,侵删
接下来我们来演示位置的动画。我将它从最开始的左边,点击后面的添加关键帧,时间轴移动至一秒的部分,将它移动至最右侧,我们来看一下,这样就形成了一个小星星,从左边0秒的时候移动至最右边的动画。
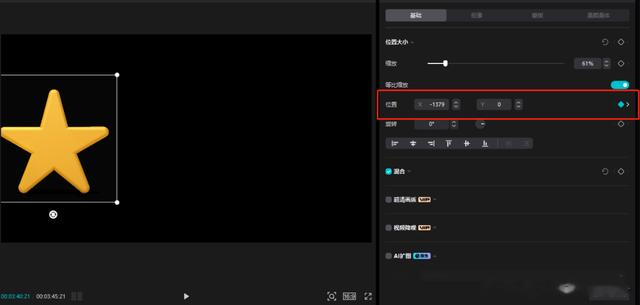
图片来源:剪映截图,侵删
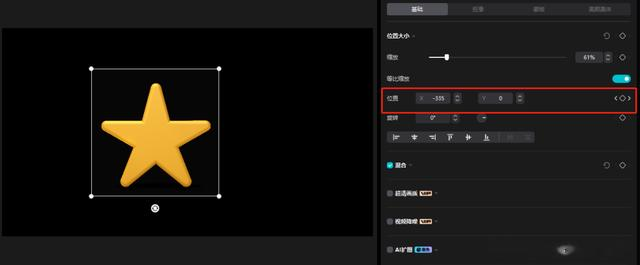
图片来源:剪映截图,侵删
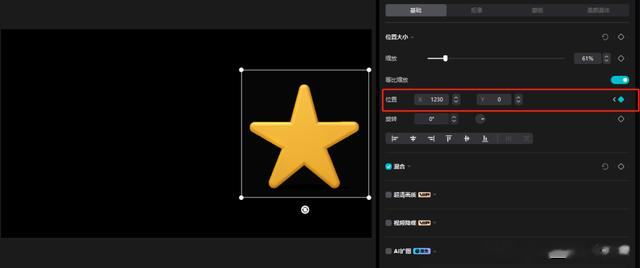
图片来源:剪映截图,侵删
那么我们在位移动画的基础上添加旋转,同样的我们在最开始处点击添加关键帧,旋转为0,移动至一秒,我任意的将它旋转一个角度,我们来看一下,此时我们的小星星一边从左向右做位移,一边从角度为0,至角度为301做旋转,它是同时进行的。
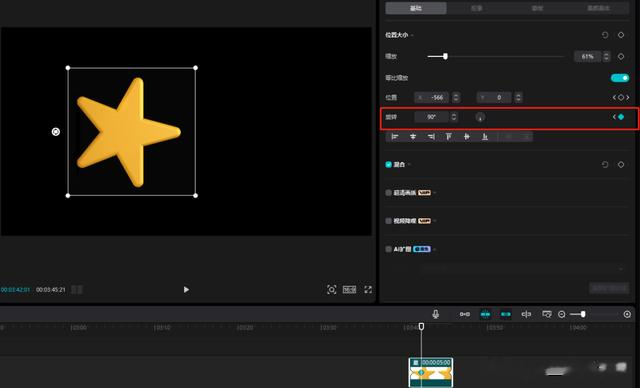
图片来源:剪映截图,侵删
同样的我们可以在位移和旋转的基础上,再做缩放的关键帧动画,这里我将最开始起始的位置,缩放点上关键帧后将它缩小,为了演示我会缩的稍微夸张一些,在一秒的部分我们将它放大,我们再来看一下,可以看到我们在位移旋转的同时,也做了放大的效果,所以关键帧不单单只是可以作用于单一的一个效果,我们可以将每一个效果进行灵活的运用结合,来制作出我们想要的最终样式。
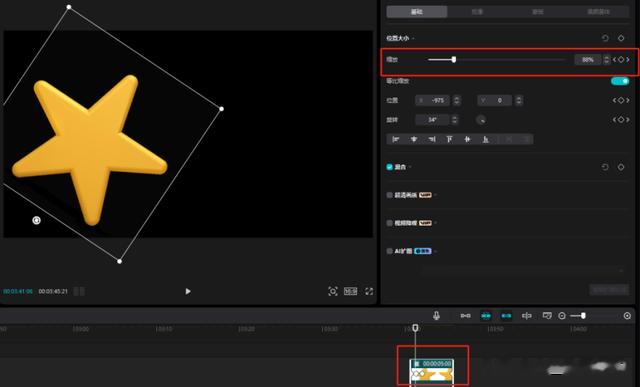
图片来源:剪映截图,侵删
二、蒙版的关键帧动画
接下来我来演示蒙版的关键帧动画,这里我为红色的素材添加一个爱心的形状,那么我们的红色素材被蒙版圈成了一个心型,打上蒙版之后我们可以很清楚地看到会弹开位置、旋转、大小和羽化的参数,而在这四个效果和参数之后,同样有一排菱形,有菱形的地方就有关键帧的存在,我们来制作蒙版的位移动画。
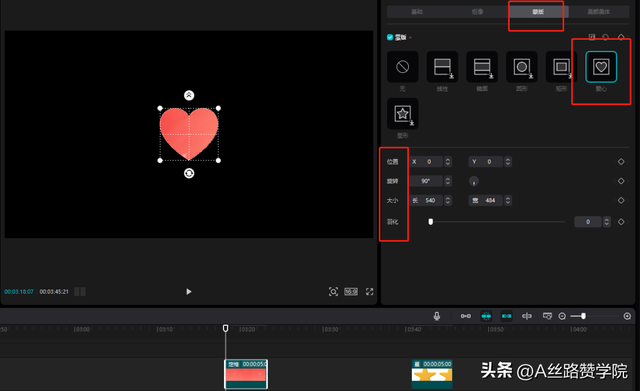
图片来源:剪映截图,侵删
首先我们将蒙版移动至左侧,点击添加关键帧,这里也会生成一个菱形,时间线向后移动,将蒙版移动,自动的生成了一个关键帧,这里就会生成蒙版的关键帧动画,注意是我们的蒙版,而不是我们的视频内容,从左到右的移动,可以看到我们移动的只是蒙版。
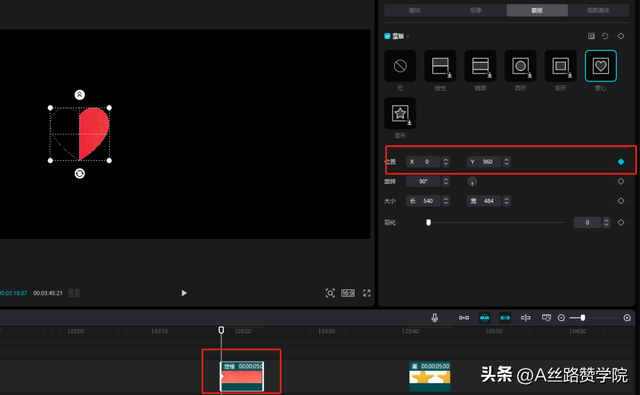
图片来源:剪映截图,侵删
同样的在位置的关键帧动画基础上,我们来制作旋转的关键帧动画,这里并不是非要和我们的上一个关键帧对齐,我们也可以再稍微往前一点,在一秒的地方制作旋转,那么我们的旋转是从0秒到1秒,而我们的位移是从0秒到2秒,我们来看一下,这样0秒到1秒,一边位移一边旋转,而在这个关键帧之后我们是没有旋转动画的,所以只是保持当前的旋转角度,同样继续做位移的动画。
我们再来演示改变蒙版大小的关键帧动画,我在0秒到一秒之间,点击大小后面的关键帧,再向后移动,将它缩小一些,看一下效果,那么从0秒开始我们做位移,当时间移动至第二个关键帧的时候,触发我们的大小动画 ,那么在位移的同时我们在缩小,移动至缩小动画结束的位置继续做位移。
羽化同样也可以添加关键帧的功能,我在0秒处羽化为0,在一秒处将羽化拉大,我们来看一下,这就是我们蒙版关键帧的使用。
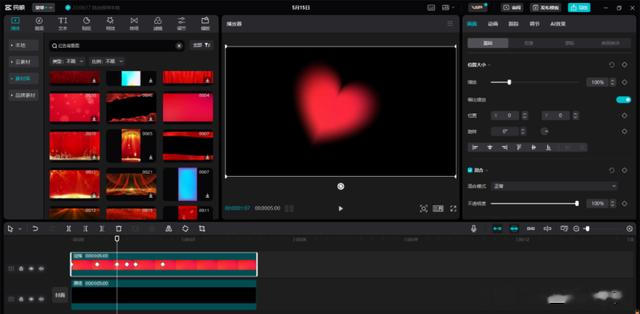
图片来源:剪映截图,侵删
三、滤镜和调色功能的关键帧使用
接下来我们来看一下,滤镜和调色功能的关键帧使用,这里是一段视频素材,我们点击滤镜,这里为了观看的会更加明显,我为这段视频的素材添加默片的效果,那么我们现在整个视频素材都变成了黑白色,而添加了滤镜之后,在选中滤镜的情况下,右上角就会有滤镜强度,滤镜强度的后面有添加关键帧的菱形,有菱形的地方就可以添加关键帧。
这时候我们在0秒处打上一个关键帧,时间向后移动,移动到滤镜的最后,我将滤镜强度调整为零,我们来看一下,这样我们就生成了滤镜强度为100到滤镜强度为0的动画,效果就是我们整个视频效果从黑白变成彩色,当然了这种效果我们在特效里面也是有现成的预设。
接下来我们来演示颜色调节功能的关键帧,这个位置调节功能的每一个选项后面都有菱形,我们选比较有代表性的饱和度,这里我将饱和度拉到最小负数,点击后面的添加关键帧,时间线向后移动,将饱和度拉到最大,颜色一下子就浓了起来,我们来看一下效果,同样的我们的色温、色调,还有下面所有的这些都是可以添加关键帧功能的,大家可以根据我们平时剪视频的需要灵活的去运用。
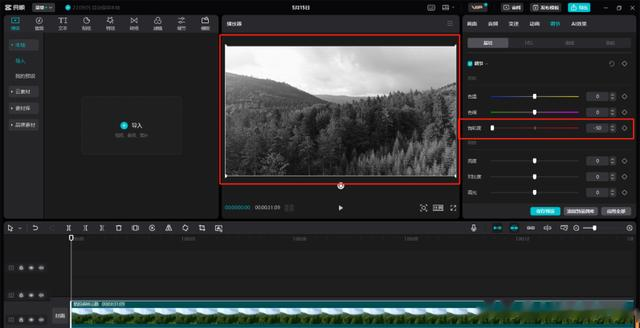
图片来源:剪映截图,侵删
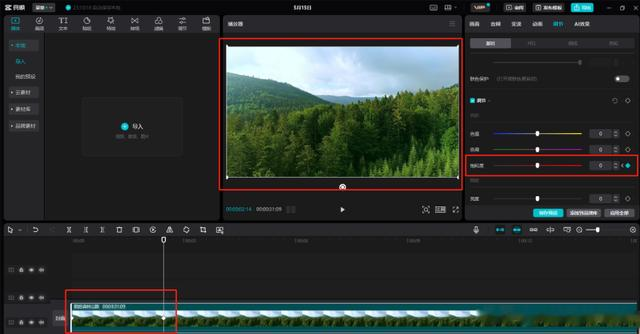
图片来源:剪映截图,侵删
四、贴纸、文字的关键帧使用
不光颜色可以制作关键帧功能,我们的贴纸、文字,都是可以制作关键帧功能的,简单来看一下贴纸,我们选择一个可爱的标签放在时间轴上,添加贴纸之后选中贴纸,右上角就会有缩放旋转和位置的参数,同样的在后面也有菱形,有菱形的地方就可以制作关键帧。
我们来制作位移的动画,首先将它移动到动画最开始的部分,打上关键帧,之后时间轴向后移动,将位置移动至结束的位置,自动的生成一个关键帧。
我们来看一下,这样我们的贴纸位移动画就制作好了,同样的我们的文字也是可以制作关键帧动画的,在我们输入文字之后,我们可以看到,右侧的不透明度缩放,位置旋转都是可以制作关键帧的,这里我就不做过多的演示,使用的方法和前面是一模一样的;本次分享就到这里啦。
