当Excel工作表中的数据太多时,查看某行某列数据很容易导致误差,往往出现行不对列,列不对行的情况。今天给大家分享制作Excel聚光灯效果,通过这个效果来查看数据,再也不用担心看错位的问题出现。
什么是聚光灯效果呢?先看一张Gif图片大家就明白了,使用Excel聚光灯效果,选中某个单元格后,该单元格所对应的的行和列都会自动进行颜色填充,这样查看数据就方便多了。这种效果该怎么制作呢?操作方法非常简单,按照步骤一步一步操作,1分钟就能完工。

全部选中数据所在的单元格区域后,在开始菜单中,点击样式功能区中的条件格式,选择下拉菜单中的新建规则。
在新建格式规则窗口中,选中使用公式确定要设置格式的单元格,并在文本框中输入函数“=OR(CELL("ROW")=ROW(),CELL("COL")=COLUMN())”。
函数输入完成后,点击文本框下方的格式按钮。在弹出的设置单元格格式窗口中,点击填充选项卡,在颜色卡中选择自己喜欢的颜色后,点击确定按钮保存设置。

这时点击数据区域中任意单元格,就会出现聚光灯效果。但是大家会发现点击其他单元格后没任何反应,聚光灯效果失效了?那是因为需要按下F9进行刷新才能继续使用。这样的聚光灯效果属于半成品,操作非常麻烦。
接下来需要对聚光灯效果更进一步的优化,实现自动“聚焦”。右键单击工作表名称,选中右键菜单中的查看代码。在VBA代码编辑区域输入以下代码,代码输入完成后,关闭Visual Basic编辑器。

代码区域:
Private Sub Worksheet_SelectionChange(ByVal Target As Range)
If Application.CutCopyMode = False Then
Application.Calculate
End If
End Sub
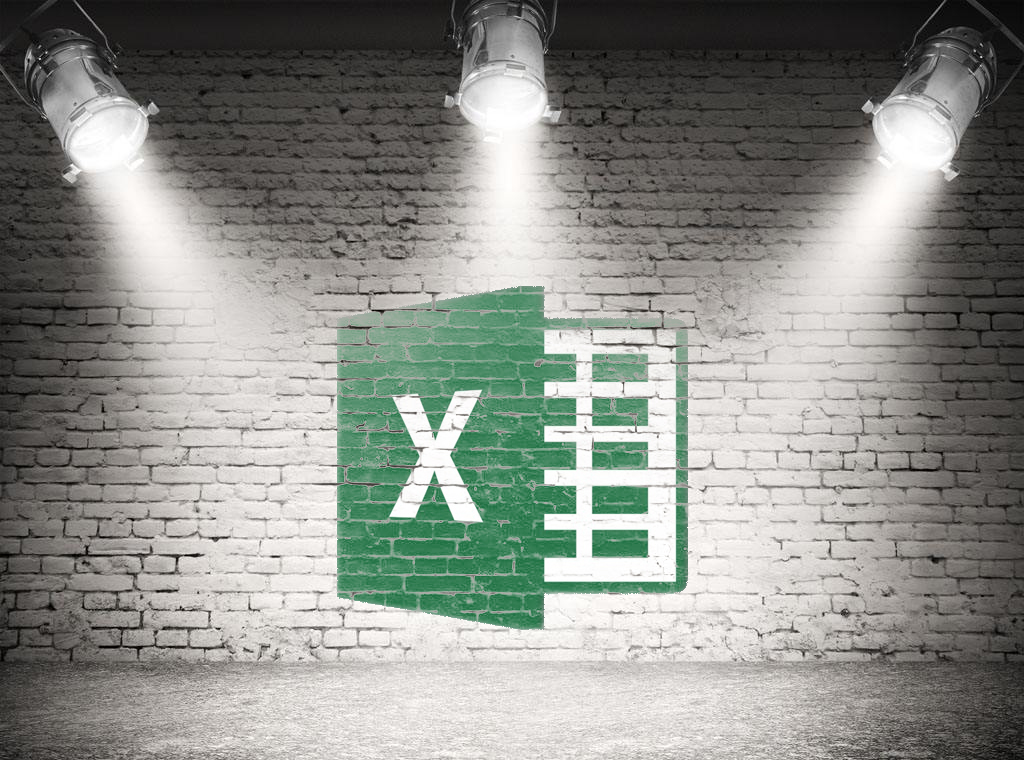
这时再点击数据所在的单元格区域,就实现聚光灯效果实时更新。别太激动,如果想把这个效果保存发送给Boss还需要一步。
点击菜单栏中的文件,点击另存为,选择文件存储路径后,在另存为窗口中,将保存类型设置为Excel 97-2003工作簿(*.xls),这是重点。*.xlsx属于未启用宏的工作表,如果设置此类文件格式,聚光灯自动刷新效果将失效。

今天的分享就到此结束,Excel中VBA的强大之处无法言表,只有你想不到的,没有你做不到的。函数能实现的,VBA都可以实现,函数实现不了的,VBA还可以实现。而且VBA还可以定义函数。
在实际操作中,不管是函数还是VBA,只要你精通其一,都将受用无穷,升职加薪不在话下。

泥麻,我还以为能出最后一张聚光灯的渲染图呢。骗子!
这跟表格右下角那个一摁就出来的图标有啥区别
搞这个发过去会不会被批评花里花俏的。。。
即使粘贴复制,起码把公式弄对吧,公式最后是column(),太不走心了。
右下角有个模式可以直接点开
wps一键完工
谢谢老师