你们办公室的网络结构大概也是这样的吧!

同一间办公室有很多台电脑,但只有一台打印机。
如果每天电脑都想调用打印机打印,那么就得连接打印机的那台电脑(后称为主机)把打印机共享出来。

关于连接共享打印机,本文不想多介绍,网上有太多教程,记住下面几个步骤就行了:
勾选打印机共享;开启网络共享中的“文件和打印机共享”;开来宾账户(非必须,也可以用Administrator登录)安驱动(使用的机器也要安驱动)今天我们只谈最近一段时间冒出来的一个疑难杂症。
过程与解决新的一学期,学校来了很多新同事。新同事在办公室连接共享打印机的时候,各种设置、驱动都已经完成;但连接的时候始终出现下图这个错误提示。

她们也报过后勤,叫来了专业的维保人员,最终都没能解决。
这个问题,让我联想到2月份我写的那篇文章,当时急着用打印机,偏偏共享打印机又连接不上,于是我就采用了“智慧打印”的方式来应急解决。
其实,这个问题是打印机连接的主机更新了Win10的某个补丁导致的。
解决办法方法一:
在控制面板的程序和功能中,点开查看已安装的更新,能看到安装过的补丁。
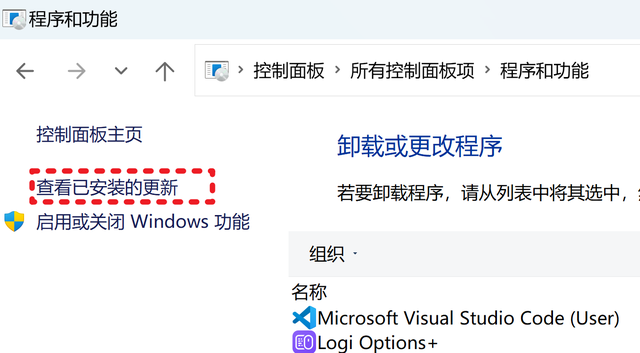
查找这些补丁,不同的系统版本补丁名称不同,找到下面之一卸载即可:
Windows10版本1507 — KB5005569(操作系统内部结构版本10240.19060)Windows10版本1607 — KB5005573(操作系统内部结构版本14393.4651)Windows10版本1809 — KB5005568(操作系统内部结构版本17763.2183)Windows10版本1909 — KB5005566(操作系统内部结构版本18363.1801)方法二:
按下Win+R,运行Cmd,在命令窗口输入:
reg add "HKEY_LOCAL_MACHINE\SYSTEM\CurrentControlSet\Control\Print" /v RpcAuthnLevelPrivacyEnabled /t REG_DWORD /d 0 /f回车后即可。
方法三:
按下Win+R,运行Cmd,在命令窗口输入下面的命令行,不同的系统版本不一样,如果你拿不准自己系统是哪个版本,可以每条都输入一次:
wusa /uninstall /kb:5006675 #如果你系统版本为1507输入这个wusa /uninstall /kb:5006669 #如果你系统版本为1607输入这个wusa /uninstall /kb:5006672 #如果你系统版本为1809输入这个wusa /uninstall /kb:5006667 #如果你系统版本为1909输入这个wusa /uninstall /kb:5006670 #如果你系统版本为2004、20H2和21H1输入这个运行后如果弹出这个窗口,点确定即可。

我是用第三种方法帮同事解决的,因为那台电脑真的太卡了,界面点一下要1-2分钟才反应过来,还是在Cmd中运行命令来得快一点。
如果你们连共享打印机也遇到了类似的问题,可以试试。
也建议收藏本文,以便不时之需。
- end -
