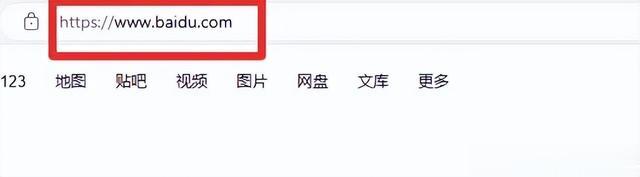新机激活(跳过联网版)
01
选择国家/地区
当插上电源,按下开机键后,映入眼帘的就是“选择国家(地区)”的界面,我们按照自己所在的国家/地区选择即可。
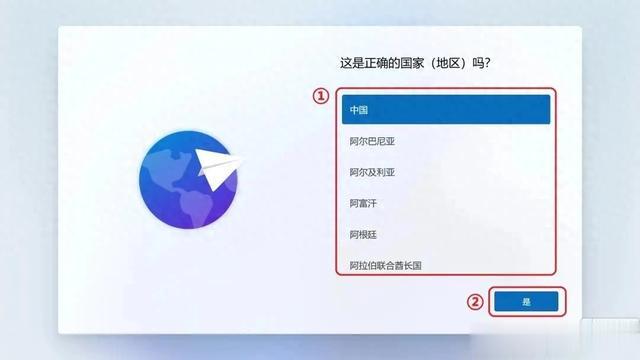
02
选择键盘布局
可根据自己的使用习惯选择我们的键盘布局,根据大家的习惯选择“微软拼音”即可;“是否选择第二种布局”,无需要,选择“跳过”即可。

03
连接到网络(跳过联网)
不需要跳过联网的用户正常连接网络即可。
需要跳过联网的用户,要保证电脑没有进行有线网络连接,同时没有连接无线网络。
按住【Shift】+【F10】,调出【CMD】界面,输入指令“oobe\BypassNRO.cmd”,之后按下【Enter】,然后电脑会自动重启。
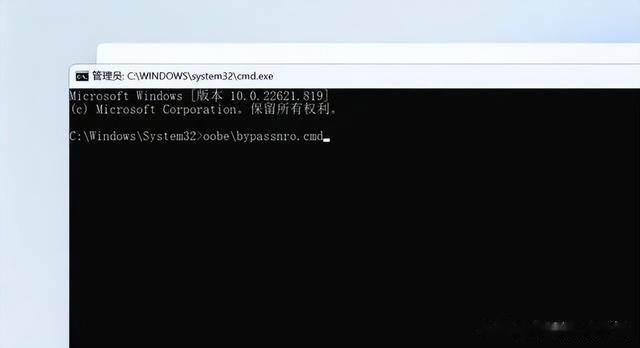
然后再次来到联网界面,点击“我没有Internet连接”。
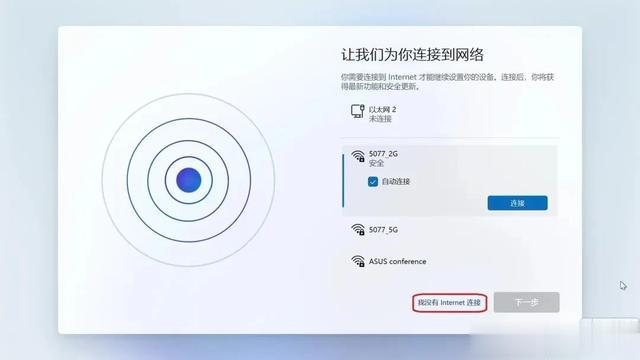
再选择“继续执行受限设置”就跳过联网了。
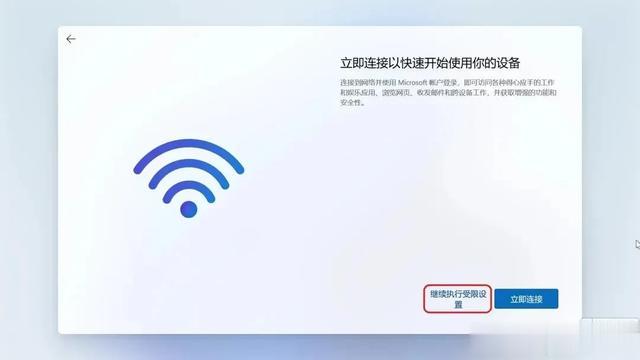
04
查看许可协议
这个界面可以查看微软以及ASUS提供的条款以及许可协议,没有什么问题的情况下,点击“接受”即可。

05
设备命名
在“命名”区域可以为我们的新机命名,输入完成,点击“下一个”;若暂时没有命名需求,点击“暂时跳过”即可。
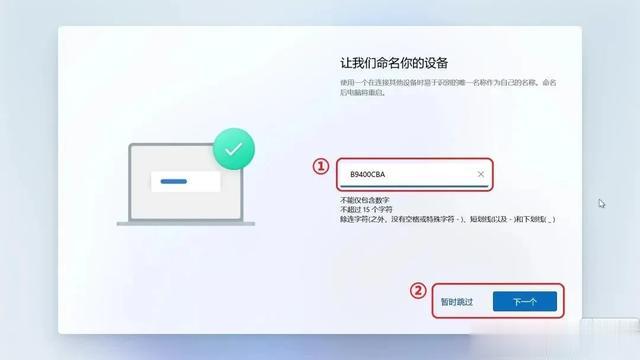
06
登录或注册微软账户
在1号区域输入你的Microsoft账户,点击“下一步”。
没有账户的用户需要点击下方蓝字”创建一个“,按照注册要求,进行接下来的步骤即可。
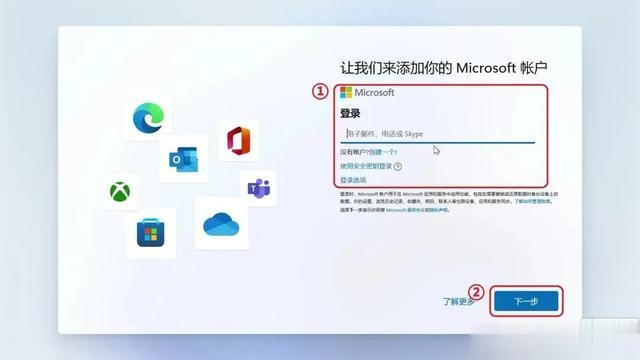
07
恢复账户备份信息
登录Microsoft账号的用户,需要选择是否恢复账户的设定信息,1号区域提示的是近期Microsoft账户的备份信息。
需要恢复可点击2号区域”查看更多选项“来选择信息;保持默认直接点击3号区域”下一页“
*新注册用户没有这步
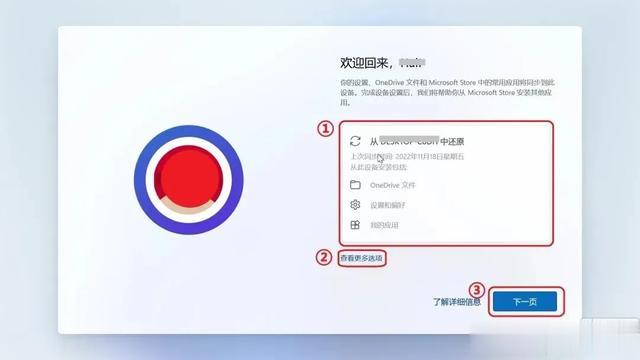
08
Windows Hello设置
若使用的ASUS笔记本支持指纹识别和人脸识别,则可以在此页面设置,点击”是,去设置“或”先跳过“。

若不支持,则会进入PIN设置(密码设置),按照习惯设置即可。

09
设置隐私
1号区域内的选项,可根据自身需求选择开启/关闭,选择完成后点击“接受”。
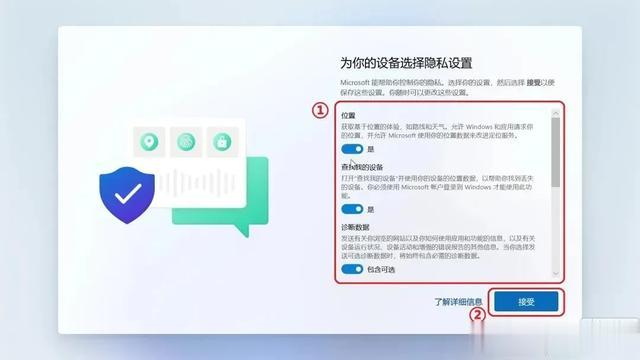
10
自定义体验
1号区域用户们可以自行选择一些自定义的体验,选择完成后,点击2号区域“接受”;若没有想选择的点击3号区域“跳过”即可。
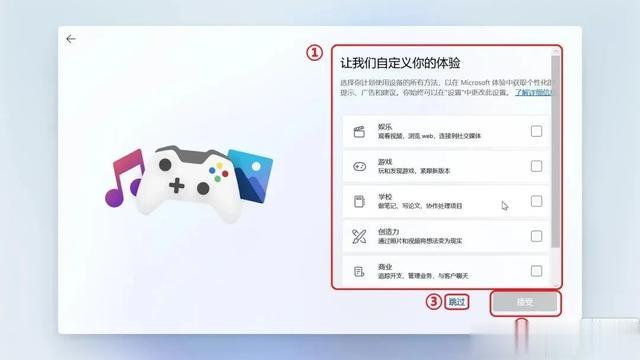
11
支持与防护
最后一步就是选择是否注册华硕或合作伙伴的产品服务;若不需要则点击下一步进入电脑桌面。至此激活步骤已经完成。
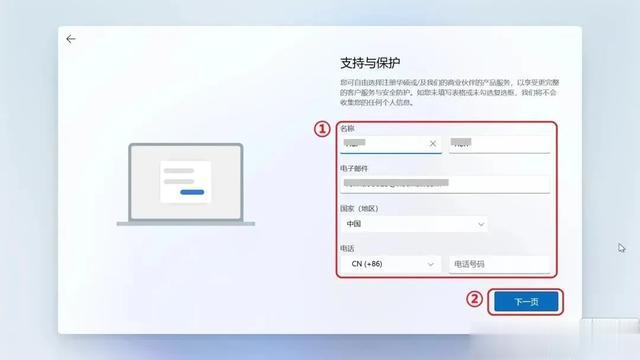
【此电脑】
01
在桌面右键点击空白处,选择【个性化】。

02
在【个性化】界面选择【主题】。

03
在【主题】界面选择【桌面图标设置】。
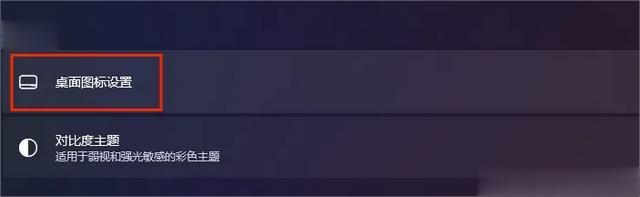
04
在【桌面图标设置】界面,勾选【计算机】即可(如果想把其他的一些图标调整出/关闭,也可以选择是否勾选),之后点击【确定】就可以了。
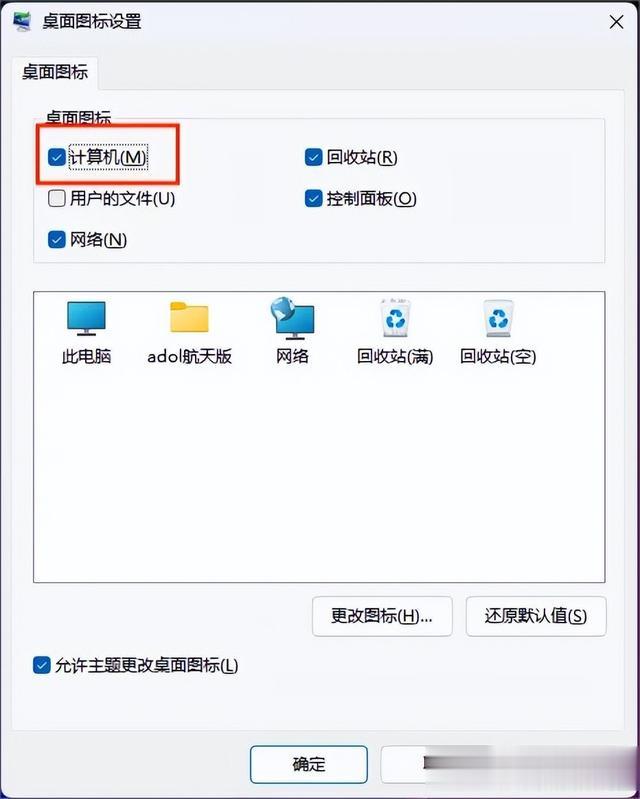
下载正版软件
对于华硕电脑用户来讲,下载正版软件其实还是非常简单的,现在我们的电脑都会为大家预装【华硕大厅】这款应用,市面上的常见软件都可以在这里进行下载。

还有一些软件在【华硕大厅】搜索不到,那我们就只能选择使用浏览器去网页下载了。

这个方式的话一定要小心网络陷阱,避免下载流氓软件。
在这里也有几个小技巧可以教给大家:
01
使用正确的软件名搜索
在搜索软件时,将软件名称完整且准确的打出,这样有很大概率在前2个选项中就有官网。
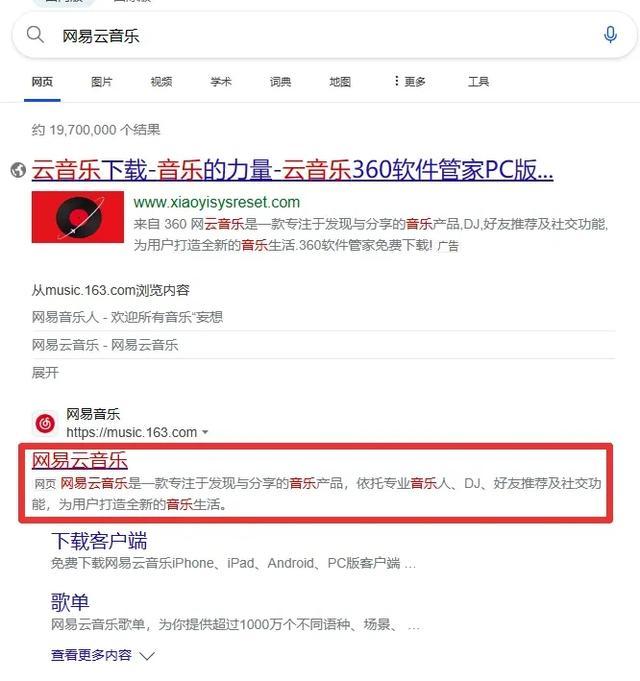
02
认准官方后缀
一般来讲,官方网站后面都是带有认证标识的,有【官方网站】后缀的连接都是官方网站。
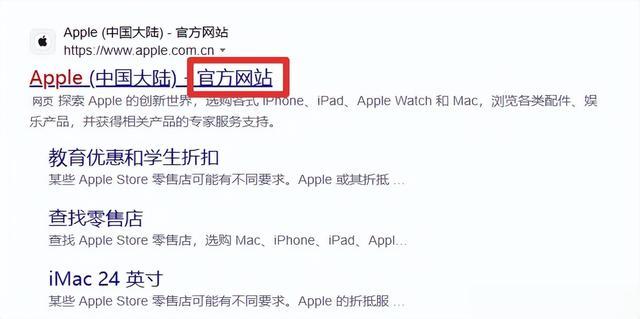
03
查看网络域名
如果我们进入一个网页,它是官网的话,它的域名基本会是名称的拼音或者英文,例如百度的域名为【baidu.com】。