想录屏
必须下载第三方软件吗?
不需要~
Windows 10/11自带的
Xbox Game Bar
就可以录屏!
而且非常好用哦~
01
如何使用
Xbox Game Bar
录制屏幕?
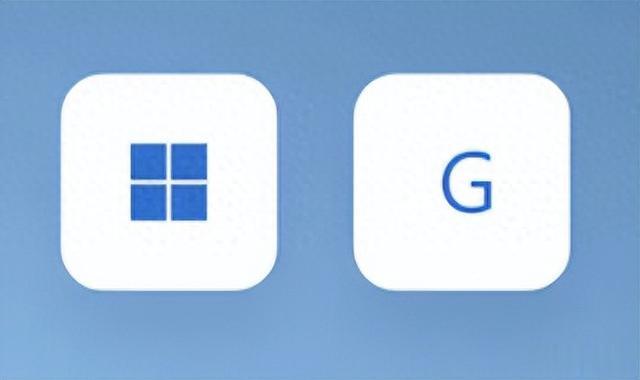
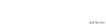
使用Xbox Game Bar录制屏幕方法其实非常简单,在玩游戏或者使用其他想要录制的软件时,同时按 Windows 徽标键+ G 打开 Game Bar。
①选择“小组件菜单” > “捕获”。
②选择“开始录制”、“进行屏幕截图”或“录制最后…”。
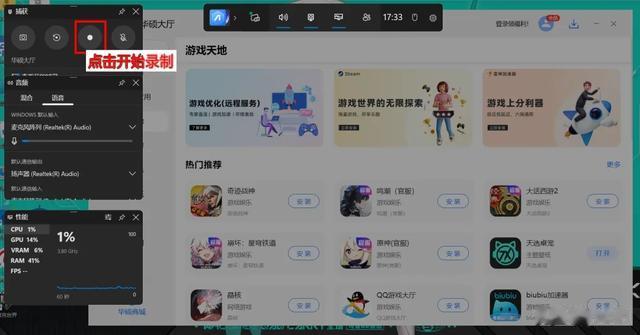
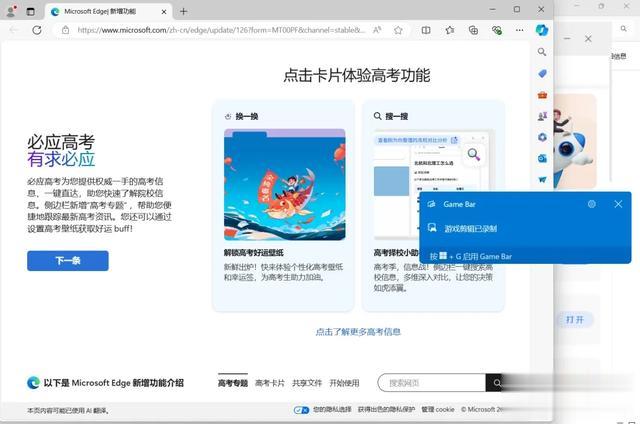
录屏文件保存在哪里?
录屏文件默认保存在【C:\Users\用户名\视频Videos\捕获Captures】中。
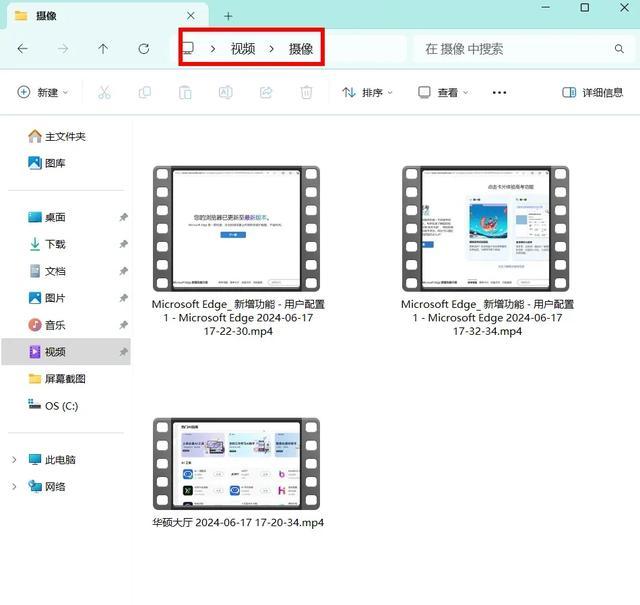
为什么提示我不能录屏?
注意:桌面以及部分应用不支持通过Xbox录屏,但其余大部分应用都是可以的。
只要依次点击【设置】—【小组件】,选择【所有游戏、已启用麦克风、应用程序、系统】后,稍等片刻就可以了哦~
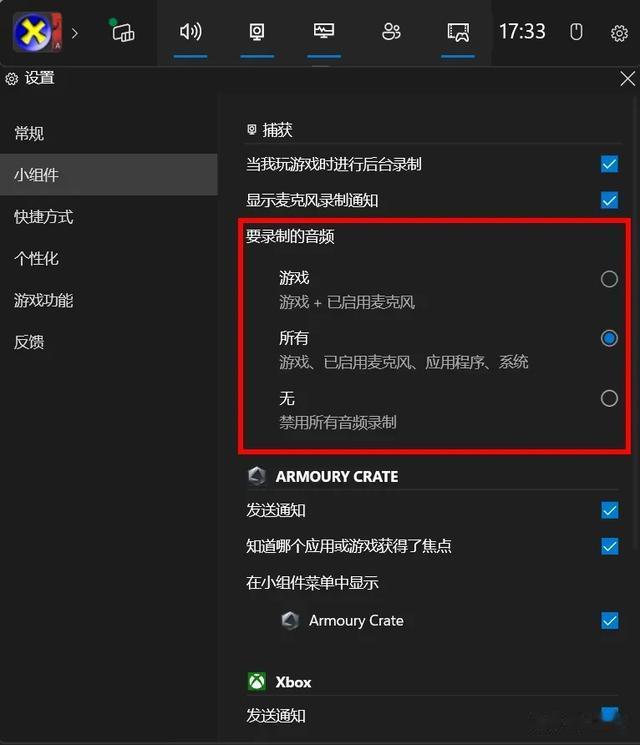
录屏的时候可以同步录制声音吗?
答案是可以。
在使用WIN+G唤出Xbox窗口后,音频设置窗口也会出现(没出现可以在Game Bar里面打开),在这里就可以选择要录制的音频输入输出设置了。
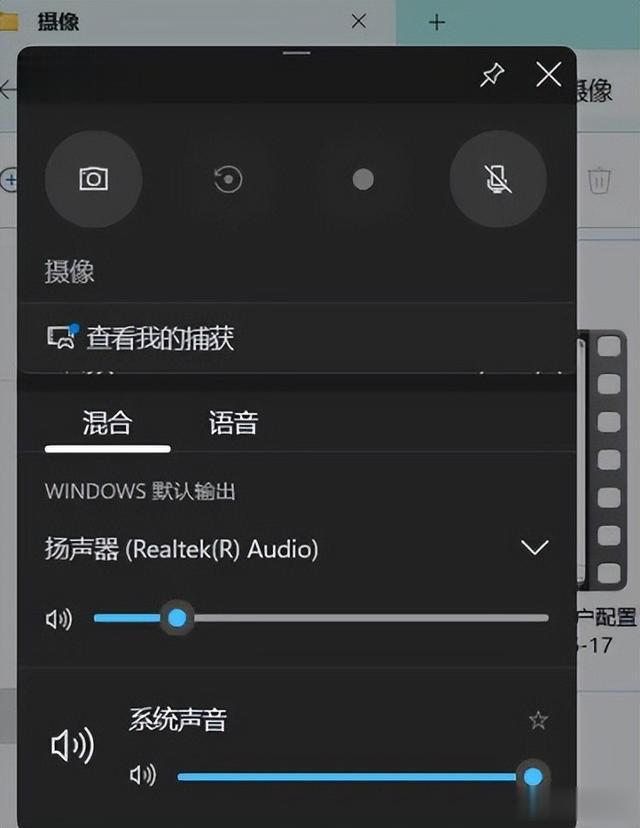
快捷键可以修改吗?
当然可以,选择Xbox Game Bar右侧的【设置】按钮,可以针对快捷方式进行自定义调整。
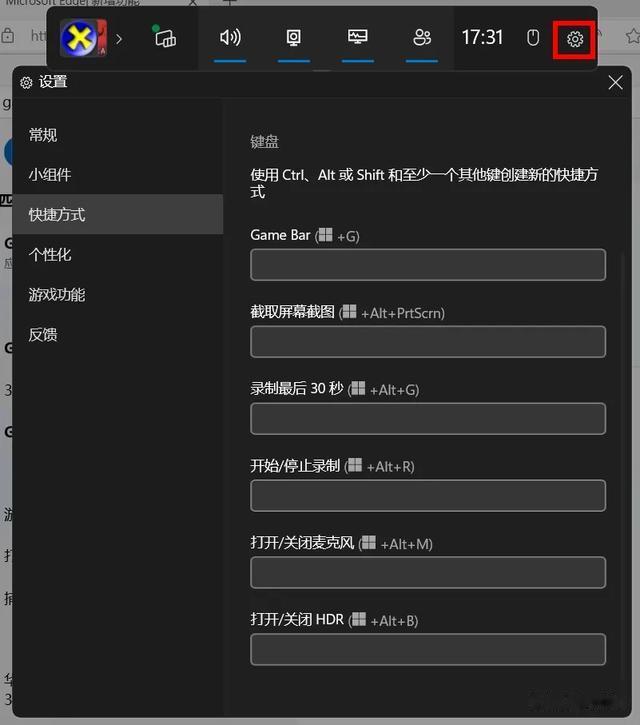

除了Xbox
还有其他好用的录屏方式吗?
当然是有啦,
Nvidia也有类似的录屏功能。
02
如何使用
Nvidia
GeForce Experience
录制屏幕?
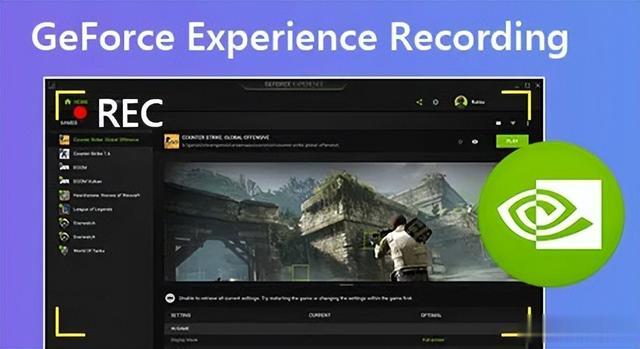
要想使用此功能,首先需要确保计算机具有Nvidia GPU,然后更新GPU驱动程序,如果硬件和软件都支持,则将自动安装GeForce Experience。当然,我们也可以从Nvidia网站手动下载该应用程序。
安装并更新到最新版后
就可以开始使用啦
检查GeForce Experience是否支持我们想要录制的游戏。如果确定,同时按 Alt + Z 即可打开相应的功能区。
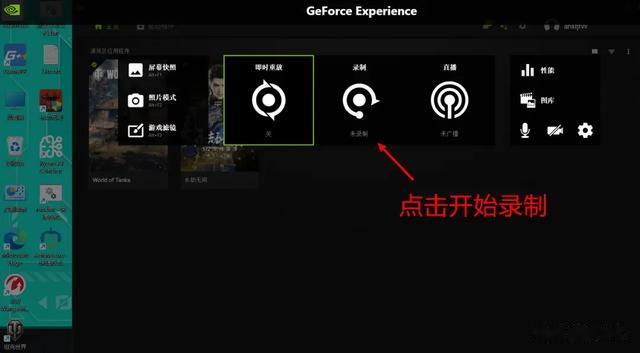
使用Alt+F9可以快速开始录制

*不过GeForce Experience
支持录制的应用比较少,基本只能录游戏这样子~
