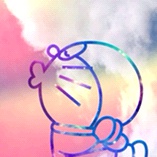玩NAS必备小雅alist,网上一搜全是SSH的教程,出于无痛实现上万部影视库的心,这条内容我们采取简单!清晰!的方式实现小雅+绿联NAS的完美影视中心~
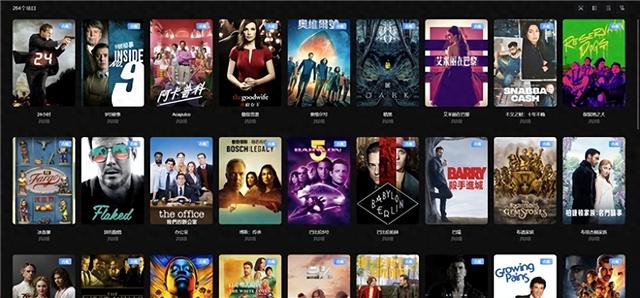
内容共分为四部分,请各位读者姥爷跟着下文来操作,操作成功的话可以评论区交作业哦:
-两个Token与一个id获取
-Docker容器搭建
-webdav文件挂载
-绿联影视中心配置
所需Token获取:这一步需要我们在电脑桌面新建文本文档,分别命名为mytoken、myopentoken以及temp_transfer_folder_id。这一步很简单咱们先不做演示哈。
第一步:Mytoken获取方式:
打开【网页版阿里云盘】,按键盘上的【F12】,打开【开发者工具】。
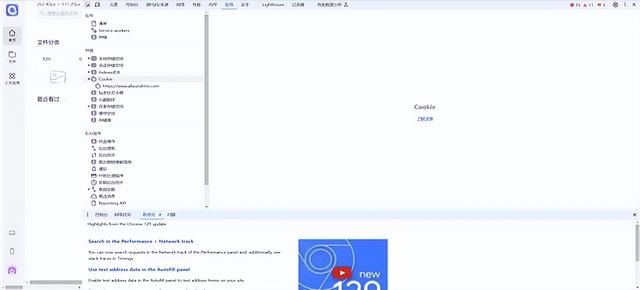
打开Application中文为应用,继续点开Local storage,中文为本地存储空间,点开含有aliyundrive字符的项目。在aliyundrive项目中下滑找到token。
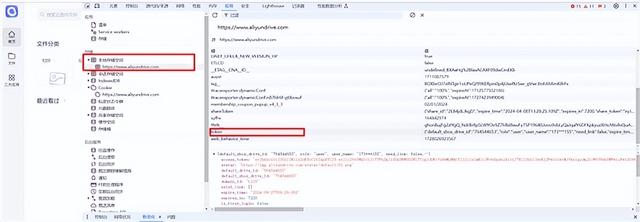
在展开的页面继续找到refresh_token,复制对应字符就能成功获取mytoken。

第二步:myopentoken获取方式:
打开https://alist.nn.ci/tool/aliyundrive/request这个网址。选择Scan QrCode,用手机阿里云盘扫码。

点击I have scan,跳转到Refresh Token页面复制粘贴就可以了。

第三步:temp_transfer_folder_id获取方式
在网页端阿里云盘【文件】中右键新建一个文件夹,为了方便找到,我这里直接命名为小雅。

点进这个文件夹,找到浏览器地址栏all后面的字符,这就是我们需要的temp_transfer_folder_id。

接着进入绿联云,在文件管理器——共享文件夹——docker文件夹下,新建xiaoya以及alist文件夹

接着点击进入xiaoya文件夹,点击左上角的上传按钮,选中刚才桌面建好的三个文本文档,点击上传。

进入Docker应用,在镜像仓库中搜索xiaoya alist 点击下载,再搜索xhofe alist进行下载,等待两个镜像下载结束后,点击本地镜像。
搭建容器:xiaoyaliu
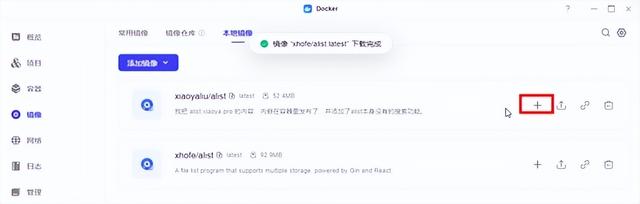
名称可以改为【xiaoya】,打开自动重启和显卡能力按钮。
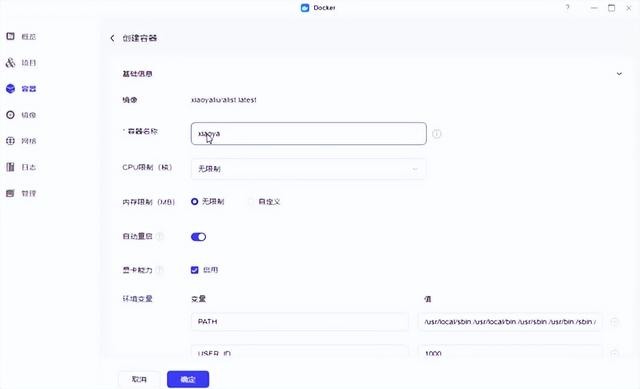
存储空间设置中将NAS目录设置为Docker下的【xiaoya】文件夹,容器目录设置/data,权限保持读写
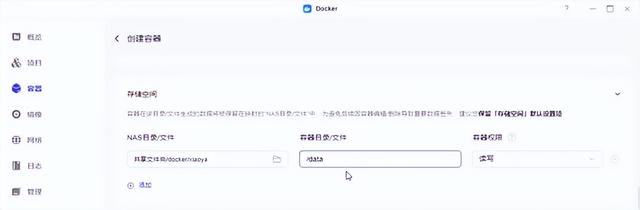
网络保持bridge, NAS端口5678,容器端口设置80

设置完点击确认创建容器就好。

搭建容器xhofe/alist

点击加号进入后,容器名称自定义,勾选重启和显卡能力
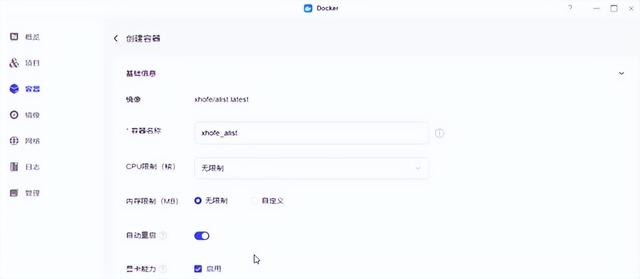
存储空间NAS目录设置Docker下建好的alist文件夹,权限保持读写
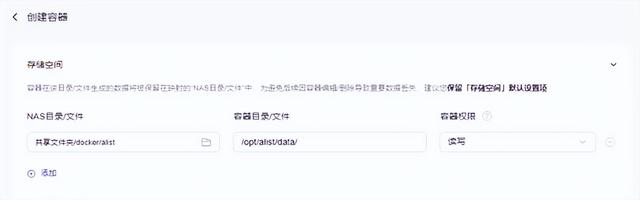
网络配置端口设置36127:5245以及5244:5244

下滑点击确认,alist容器就搭建完成了。
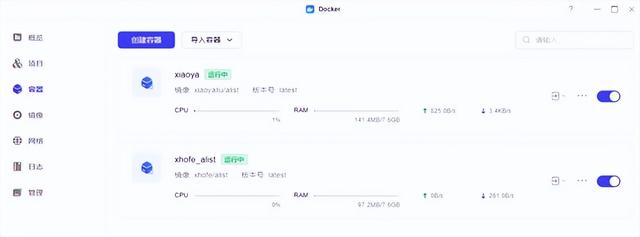
Alist设置
直接点击快捷访问按钮进入alist页面
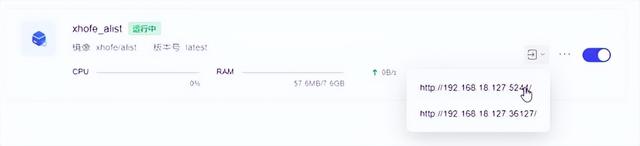
用户名称默认admin,密码可以进入容器的控制台,点击日志并找到password进行复制。
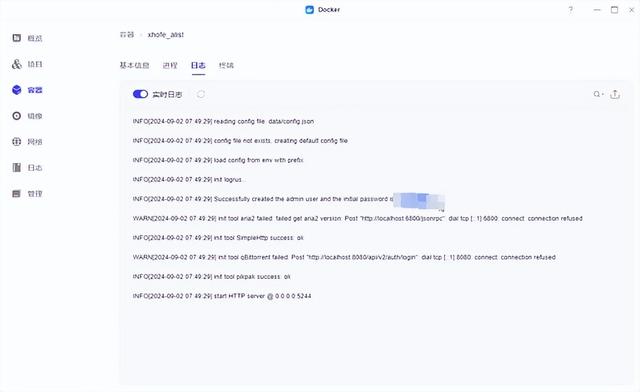
信息输入完毕后点击登录进入alist。
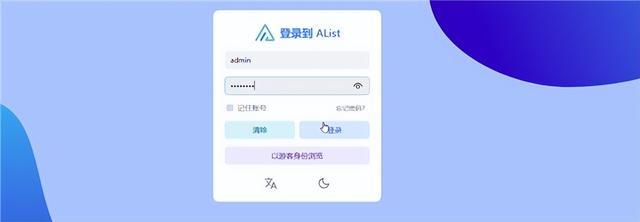
点击页面下方的【管理】按钮可以修改密码与账户名,简易大家可以改成自己习惯的密码。
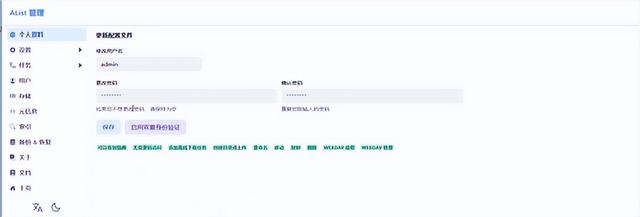
接着点击左侧菜单栏的存储按钮,并点击添加
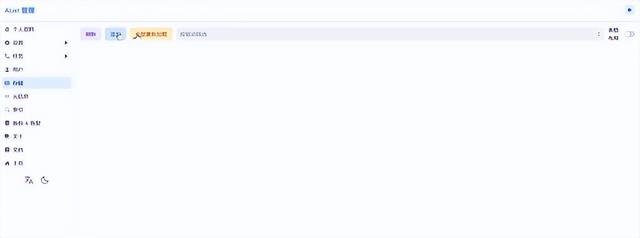
选择Alist V3,挂载路径输入/xiaoya,WebDAV选择本地代理。

接着直接复制粘贴小雅的地址到【链接】位置,接着需要获取令牌。
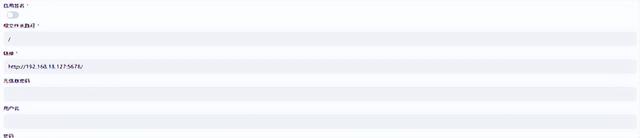
进入绿联云的文件管理器,打开xiaoya文件夹并找到alist_auth_token的文字文档,右键选择下载到本地。

下载完成后,进入文档就可以复制遗传alist开头的字符,这个就是Alist网页中需要填写的令牌信息了,返回网页粘贴即可。

最后点击添加按钮,就能看到挂载好的小雅了。

点击左侧的主页按钮,可以直接访问小雅的资源列表。

WebDAV获取影视小雅影视资源
在绿联云的文件管理器中,点击左上角+号,选择连接网络文件夹,ip输入alist网页地址。
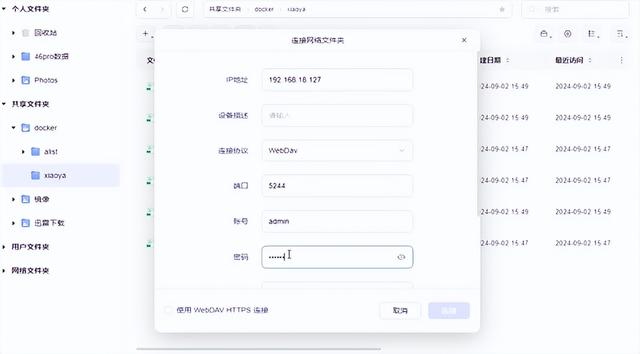
连接协议选择WebDAV,端口号5244,账号输入alist登录的信息即可。文件夹直接选择xiaoya,最后点击连接。

小雅资源就能通过文件管理器进行访问了。

绿联影视中心搭建小雅影视库
进入影视中心点击添加媒体库,设置好媒体库名称、语言后,点击添加媒体文件夹。

这里选择网络文件夹,点击选择刚才挂载好的xiaoya文件夹,这里推荐选择某个自己最感兴趣的子文件夹,可以有缩短刮削影视资源的速度。

最后点击确定和应用按钮,返回影视中心的首页,就能看到挂载好的影视了。
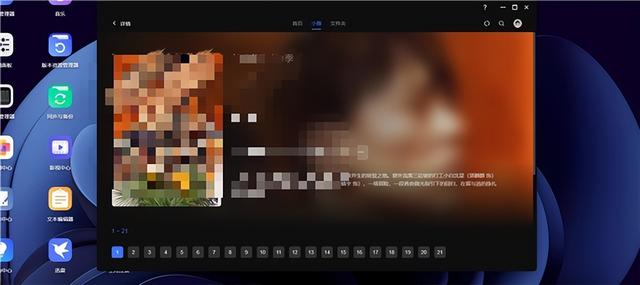
追剧过程十分流畅,也可以随意拉取进度条。当然姥爷们也可以直接挂载完整的xiaoya文件夹,耐心等一段时间也可以实现完美的海报墙(因为资源比较多,以及一些资源命名问题,还需要一些耐心去手动调整)。

到这里本期教程就结束啦~ 搭建成功的家人们欢迎在评论区留言分享喏~