在日常使用电脑的过程中,任务管理器是一个非常实用的工具,它可以帮助我们监控电脑的性能状态、管理运行中的应用程序和服务,并且在必要时终止无响应的进程。熟练掌握打开任务管理器的方法可以极大地提升工作效率。本文将详细介绍如何通过各种快捷键快速访问Windows系统的任务管理器。
 一、使用Ctrl + Shift + Esc快捷键
一、使用Ctrl + Shift + Esc快捷键这个快捷键组合是最直接也是最快速的方式之一,它可以立即打开任务管理器,跳过中间的确认步骤。这是微软为了提高效率而推荐使用的默认快捷键。
同时按下Ctrl键和Shift键,最后按下Esc键,任务管理器窗口随即出现。 二、使用Ctrl + Alt + Del快捷键
二、使用Ctrl + Alt + Del快捷键这是一个经典的快捷键组合,它会首先弹出一个安全选项菜单,其中包含了几个不同的功能,包括任务管理器。虽然它比直接使用Ctrl + Shift + Esc多了一个步骤,但在某些情况下(比如键盘布局不同),用户可能会更习惯使用这个组合。
同时按下Ctrl键和Alt键,再同时按下Del键。 在出现的安全选项菜单中,选择“任务管理器”。
在出现的安全选项菜单中,选择“任务管理器”。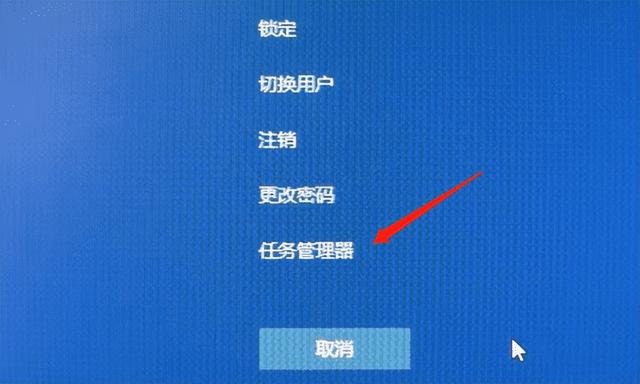 三、使用Win + R快捷键配合命令
三、使用Win + R快捷键配合命令如果你喜欢使用命令行,或者想要通过命令的方式打开任务管理器,那么可以利用Win + R快捷键结合taskmgr命令来实现这一目标。
按下Win键(通常位于键盘左下角,带有Windows徽标),同时按下R键。 在出现的“运行”对话框中输入taskmgr并按回车键。四、通过任务栏右键菜单打开
在出现的“运行”对话框中输入taskmgr并按回车键。四、通过任务栏右键菜单打开除了使用快捷键外,还可以通过鼠标右键点击任务栏来快速打开任务管理器。这种方法不需要记住任何按键组合,只需要简单的鼠标操作即可。
将鼠标移到屏幕底部的任务栏上,单击鼠标右键。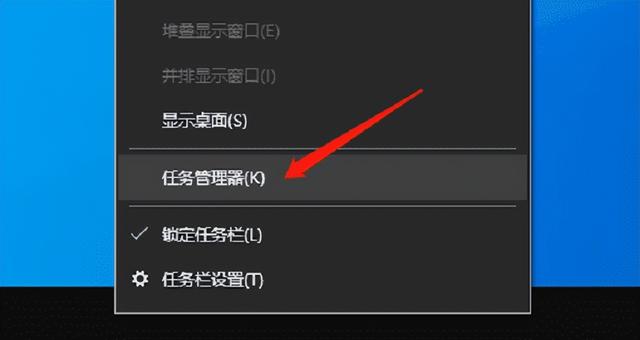 在弹出的菜单中选择“任务管理器”。五、通过“开始”菜单快捷方式
在弹出的菜单中选择“任务管理器”。五、通过“开始”菜单快捷方式在Windows 10/11中,还有一个简便的方法可以通过“开始”菜单打开任务管理器,即使用Win + X快捷键,它会弹出一个包含多个常用工具的菜单,其中包括任务管理器。
同时按下Win键和X键,在弹出的菜单中选择“任务管理器”。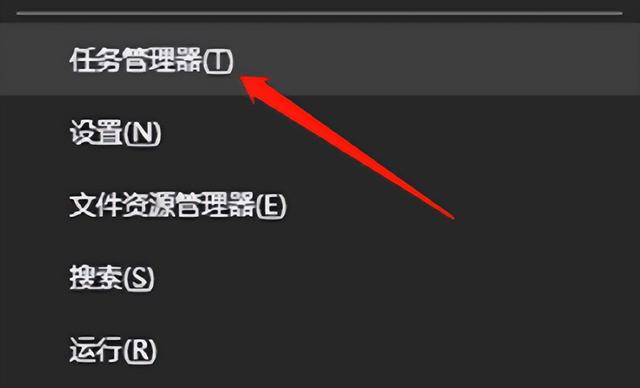
以上就是使用快捷键打开电脑任务管理器的方法介绍。希望对大家有所帮助。如果遇到网卡、显卡、蓝牙、声卡等驱动的相关问题都可以下载“驱动人生”进行检测修复,同时驱动人生支持驱动下载、驱动安装、驱动备份等等,可以灵活的安装驱动。
