在Microsoft Word中制作流程图,你可以通过几种不同的方法来实现,包括使用内置的“形状”工具,或者利用第三方插件和模板。以下是使用Word内置功能制作流程图的基本步骤:
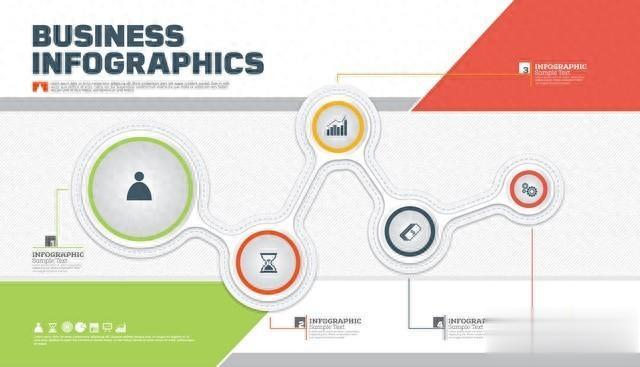 方法一:使用“形状”和“连接线”打开Word文档:首先,打开或创建一个新的Word文档。插入形状:点击“插入”选项卡。在“插图”组中,点击“形状”按钮。在弹出的形状库中选择你需要的形状(如矩形、圆形、箭头等)来代表流程图中的各个步骤或决策点。绘制形状:在文档中拖动鼠标来绘制选定的形状。你可以通过拖动形状的边框来调整其大小。添加文本:点击形状以选中它。右键点击形状,选择“添加文字”或直接双击形状内部,然后输入文本。使用连接线:同样在“插入”选项卡下,点击“形状”按钮,但这次选择一种连接线(如直线、箭头等)。在两个形状之间绘制连接线,以表示它们之间的流程关系。调整布局和样式:使用鼠标拖动形状和连接线来调整它们的布局。可以通过“格式”选项卡下的选项来调整形状和连接线的样式,如颜色、线条粗细、填充等。保存文档:完成流程图的制作后,保存你的Word文档。
方法一:使用“形状”和“连接线”打开Word文档:首先,打开或创建一个新的Word文档。插入形状:点击“插入”选项卡。在“插图”组中,点击“形状”按钮。在弹出的形状库中选择你需要的形状(如矩形、圆形、箭头等)来代表流程图中的各个步骤或决策点。绘制形状:在文档中拖动鼠标来绘制选定的形状。你可以通过拖动形状的边框来调整其大小。添加文本:点击形状以选中它。右键点击形状,选择“添加文字”或直接双击形状内部,然后输入文本。使用连接线:同样在“插入”选项卡下,点击“形状”按钮,但这次选择一种连接线(如直线、箭头等)。在两个形状之间绘制连接线,以表示它们之间的流程关系。调整布局和样式:使用鼠标拖动形状和连接线来调整它们的布局。可以通过“格式”选项卡下的选项来调整形状和连接线的样式,如颜色、线条粗细、填充等。保存文档:完成流程图的制作后,保存你的Word文档。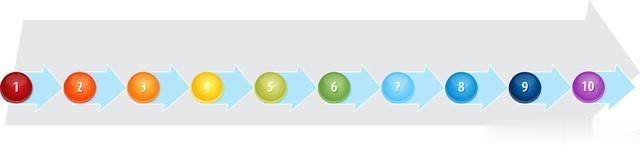 方法二:使用SmartArt图形
方法二:使用SmartArt图形对于更复杂的流程图,Word还提供了SmartArt图形功能,它允许你快速创建结构化的图形和图表。
插入SmartArt图形:点击“插入”选项卡。在“插图”组中,点击“SmartArt”。在弹出的对话框中,选择适合你流程图需求的布局(如流程、层次结构、循环等)。编辑SmartArt图形:插入SmartArt图形后,点击其中的文本框来输入文本。你可以通过点击“设计”选项卡下的选项来更改SmartArt图形的样式、布局和颜色。添加或删除形状:在SmartArt图形中,你可以通过点击“添加形状”按钮来添加新的形状,或者右键点击某个形状并选择“删除形状”来删除它。调整布局:使用鼠标拖动SmartArt图形中的形状来调整它们的布局。保存文档:完成编辑后,保存你的Word文档。
以上就是在Microsoft Word中制作流程图的基本方法。根据你的具体需求,你可以选择适合你的方法。
