在使用移动硬盘的过程中,有时我们可能会遇到一些文件突然变得不可见或“隐藏”的情况。这种情况可能是由于多种原因造成的,如文件系统错误、病毒感染或误操作等。面对隐藏的文件,许多用户可能会感到困惑和不知所措。本文将向您介绍移动硬盘数据隐藏如何恢复,帮助您轻松找回那些看似丢失的数据。

图片来源于网络,如有侵权请告知
▶为什么移动硬盘文件自动隐藏
首先,我们需要了解隐藏文件产生的原因,了解这些原因有助于我们采取正确的措施来恢复隐藏的文件。而移动硬盘文件自动隐藏的原因可能有以下几点:
●受到病毒或恶意软件的攻击。当硬盘受到病毒或恶意软件的攻击,病毒会阻止设备内文件正常显示,甚至还会删除移动硬盘内保存的文件,造成不必要的损失。
●移动硬盘操作不当。用户使用移动硬盘时误删文件、误格式化、误分区等工作均有可能造成文件丢失。
●移动硬盘物理性故障。当移动硬盘本身的硬件出现了故障,也会导致文件突然消失。
●其他原因。此外,还可能是电脑USB接口电压不够、移动硬盘USB线接触不良、移动硬盘盒问题等原因导致文件不能显示出来。

图片来源于网络,如有侵权请告知
▶移动硬盘中的隐藏文件如何恢复显示
要恢复显示移动硬盘中的隐藏文件,您可以尝试以下几种方法:
方法1:在“此电脑”中设置显示隐藏文件
- 使用数据线将移动硬盘和电脑连接,打开【此电脑】,进入移动硬盘。
- 选择【查看】,勾选【隐藏的项目】,即可查看隐藏的文件。
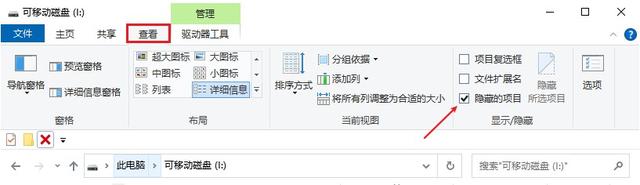
方法2:使用attrib命令恢复隐藏文件
- 按【Win+Q】打开搜索,在搜索框中输入【CMD】,选择【以管理员身份运行】。
- 输入【attrib -h -r -s /s /d *.*】,按【回车】等待命令执行完成,即可检查隐藏文件是否恢复。

方法3:通过控制面板显示隐藏文件
- 打开电脑的【开始】菜单,找到【控制面板】选项点击进入。
- 点击【外观和个性化】下的【显示隐藏文件以及文件夹】。
- 将【显示隐藏的文件、文件夹和驱动器】选中,点击【确定】即可。

方法4:通过修改注册表显示隐藏文件
- 打开电脑,新建一个记事本文件,输入【CheckedValue"=dword:00000001"】。
- 保存文件名为【显示被隐藏文件】,文件类型扩展名为【.reg】,双击运行该注册表文件即可。

方法5:检查和修复文件系统
文件可能是由于文件系统错误引起的“隐藏”,您可以使用Windows自带的chkdsk工具来检查和修复文件系统。请在执行此操作前备份重要数据,并按照以下步骤进行操作:
- 在系统桌面左下侧搜索栏输入命令提示符,以管理员身份运行打开。
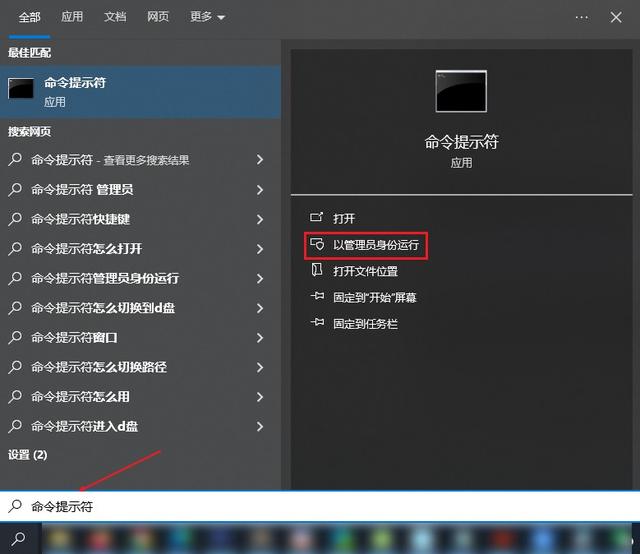
- 输入命令chkdsk I: /f,其中I是移动硬盘的盘符,按Enter键执行命令。
▶找到隐藏文件如何取消隐藏属性
- 右键点击需要恢复的隐藏文件或文件夹,选择“属性”。

- 然后取消勾选“隐藏”选项,点击“确定”即可。

▶移动硬盘数据丢失怎样恢复
方法1:使用数据恢复软件
如果上述方法未能发现隐藏文件,可能是文件并非隐藏而是已丢失。此时,您可考虑使用专业的数据恢复软件来全面扫描并尝试恢复丢失的文件。下面以专业的云骑士数据恢复软件为例进行操作:
步骤1:将移动硬盘连接到电脑中,在【场景模式】下选择合适的恢复模式。

步骤2:选择能被正常识别的移动硬盘分区,点击【开始扫描】按钮。
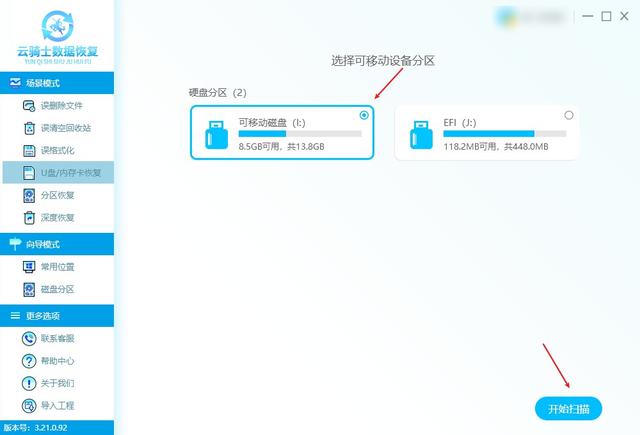
步骤3:扫描后,您可选择列表模式或预览模式浏览结果,并通过筛选方法快速定位所需文件。

步骤4:最后勾选需要恢复的文件,点击【立即恢复】,将恢复的数据另存到其他盘中即可。
请注意,如果恢复后文件无法正常打开,可能是病毒侵害或数据被覆盖导致,因此建议在恢复前先预览一下文件,评估可恢复性。
方法2:联系线下恢复人员
如果您发现数据恢复软件无法扫描出任何文件,或者软件无法正常识别出移动硬盘,排查后发现不是USB线、USB接口问题,可能是移动硬盘出现物理性故障了,如果您的数据很重要,又没有备份的情况下,这时建议联系线下恢复人员帮助您解决。

图片来源于网络,如有侵权请告知
▶结尾:
通过本文的介绍,相信您应该已经了解了如何恢复显示移动硬盘中的隐藏文件。在实际操作中,请务必谨慎行事,遵循操作步骤,并时刻关注数据的安全。为了避免类似问题的发生,建议您定期备份重要数据,并加强对移动硬盘的日常维护和管理。希望本文能为您在解决隐藏文件问题时提供有益的指导和帮助。
▶相关阅读:
