绿联8月中又来了一波更新,这次带来的提升点比较多,个人认为相比刚发布时的初始固件可谓是天壤之别,我使用它也有一段时间了,在相册备份、家庭影院、资料存储、虚拟机部署、docker等方面均可轻松满足需求。

但它的玩法远不上这些,因为绿联的docker底子非常好、再加上拥有全面开放的权限,所以这次我们来个不一样的玩法,借助绿联UGOS Pro系统的docker部署一个OpenWRT旁路由系统,没错,NAS也可以实现网络功能了!
OpenWRT专业路由器和网络需求而生,它凭借高度可定制性和灵活性闻名,特别它能安装许多好玩、好用的插件,让不少玩家用它实现更多有关网络方面的“玩法”,本来NAS就是24小时开机的,在NAS的基础上部署一个旁路由再也不过了,可以给局域网内所有设备提供“好玩的网络”支持,手里有绿联NAS的推荐玩起来!
我使用的是绿联DXP4800,它搭载英特尔四核N100处理器、标配8G内存(可自行扩展)、双M2、4个3.5盘位,再加上无与伦比的做工和性价比,可以说它是目前新势力NAS中最具性价比的一款产品。

如果你和我一样是家用为主,建议优先考虑DXP2800和DXP4800这两款,这个性能玩docker和虚拟机都不在话下,对于家用来说,既满足性能又满足性价比,颜值又能打!
部署OpenWRT前准备在绿联UGOS Pro上部署OpenWRT非常简单,首先打开绿联SSH功能,并下载FinalShell软件进行连接,新建连接,主机写你绿联的内网IP、用户名和密码就填写绿联的管理员账号和密码。
Finalshell官网:https://www.hostbuf.com/t/988.html

登录成功后运行以下命令,这个命令是开启网卡的混杂模式,注意,打开绿联控制面板,在网络设置-网络连接里面看你当前连接的是哪个网口,如果是LAN1,按下面直接复制粘贴运行,如果是LAN2,就把以下命令中的eth0改成eth1,回车运行后,会有一行password出现,会让你输入绿联管理员密码,输入就行,密码是看不见的,输完直接回车。
sudo ip link set eth0 promisc on

第二步需要创建macvlan网络,其中--subnet=192.168.10.0/24中的192.168.10部分改成你的网段,如果你的绿联内网IP地址是192.168.2.xxx,那么就改成192.168.2.0;
--gateway=192.168.10.1中的192.168.10.1部分改成你主路由的后台IP,如果你的绿联内网IP地址是192.168.2.xxx,那么就直接改成192.168.2.1,这样很好理解吧,我的绿联内网IP是192.168.10开头,所以如下就是我的命令,粘贴后回车运行,和上面步骤一样输入绿联管理员密码再回车运行。
sudo docker network create -d macvlan --subnet=192.168.10.0/24 --gateway=192.168.10.1 -o parent=eth0 openwrt

返回绿联docker,在网络这里看到如下图所示的openwrt就代表准备工作完成。
 绿联Docker部署OpenWRT
绿联Docker部署OpenWRT正式部署,首先进入绿联Docker,找到镜像,点击右上设置,配置加速器,填写图中的网址,点击应用生效。

然后直接完整复制以下docker命令粘贴到finalshell中回车运行,输入密码,回国,就会自动拉取镜像并自动部署,多等会,因为我前面已经部署过了,所以本地有镜像,直接就成功了,第一次部署会跑代码,最后出现一长串数字才代表成功,此时可以关闭FInalshell软件。
sudo docker run --restart always --name openwrt -d --network openwrt --privileged sulinggg/openwrt:x86_64 /sbin/init

成功后返回绿联docker界面,在容器这里可以看到一个openwrt正在运行中,双击它进入内部细节。
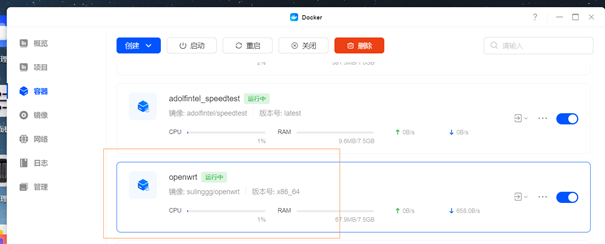
在终端位置点击新增,输入/bin/bash命令点击确定。

接着点击出现的bin/bash选项,就可以看到右边出现命令界面了。

复制以下命令粘贴到右边命令黑框中直接回车,会看到以下界面,注意右边图中的框框部分,我们需要修改一下这三个IP。
vim /etc/config/network

将光标移动到要修改的位置后,按下字母i键进入编辑,把option ipaddr中的192.168.123.100改成你想分配给软路由的IP地址,比如我的内网网段是192.168.10.1,那么我就给它改成192.168.10.201;option gatway这个IP改成你的网段就行,我的就是192.168.10.1网段,dns也改成和网关一致就行了。

注意:最后一个数字也就是201部分,请改成201-254范围内,因为前面创建mavlan时指定动态范围了,如果小于此范围会有问题。

如下图就是我改好的状态,注意这个IP是根据你当前网段来自定义分配的,不可照抄。
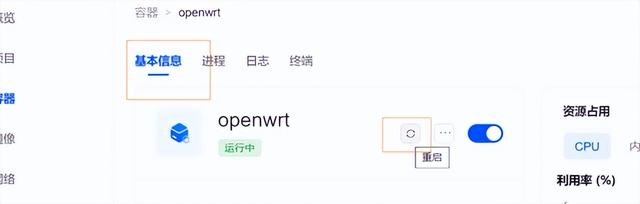
改完后,按下键盘上的Esc键退出编辑状态,然后输入:wq并回车保存,就可以了。
接着返回容器基本信息这里,点击重启,重启让它生效。
绿联配置OpenWRT旁路由重启成功后,就可以配置旁路由了,首先打开浏览器,输入你在前面步骤分配的option ipaddr中的IP地址直接访问,成功进入软路由后台,密码是password,如果你使用其它镜像,密码请按作者提示的来,如果是跟着我的步骤,就是password就可以登录。

进入后,在网络-接口这里找到LAN接口,点击修改。

往下拉,确保基本设置这里有勾选“忽略此接口”就行,保存并应用,到此就说明旁路由部署成功了。
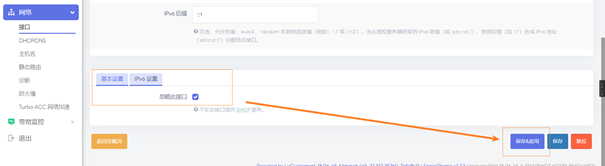 其它设备如何使用旁路由
其它设备如何使用旁路由前面我的旁路由IP地址是192.168.10.201,所以先记下你的旁路由IP地址,像Widnows系统,打开网络设置,找到当前连接的网络,点击编辑,设置为手动,IP地址可以指定未占用任意一个IP的就行,子网掩码照抄图中,网关和DNS就填写你旁路由的IP地址,保存生效。
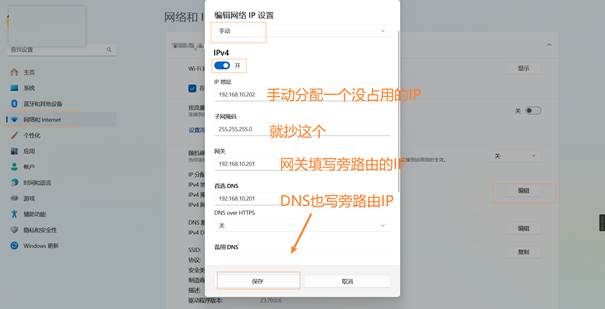
尝试一下上网,也是没问题的,现在这台电脑的所有流量就经过部署在绿联NAS上的旁路由了,如果你有开了广告过滤,那么它就生效了,其它插件也是同样道理,如果不想使用旁路由了,按原样恢复成DHCP就可以了。

手机上使用旁路由也同理,以苹果为例,进入无线详情,在IPV4这里改成手动,IP地址同样可指定一个未占用的内网IP,子网掩码照抄,最重要的是路由器部分就填写旁路由的IP地址,保存就生效了,打开浏览器访问网页也是没问题,说明手机流量就经过旁路由了,恢复原样的话把IPV4设置回自动就行。

安卓和平板等都是同理的,就不一一演示了,恭喜你成功用上了部署在绿联NAS上的旁路由,想怎么折腾就折腾,软路由能干的事可太多啦!
总结N100的处理器在家用场景下真的绰绰有余了,所以说DXP2800和DXP4800非常适合家用,像标配的8G内存可以运行一个虚拟机和10几个容器都没问题,万一需求更高,自己升级到16GB就啥都能玩了,特别是这次的软路由部署,能直接让你省下单独购买软路由硬件的费用,所以说一台NAS的玩法真的多,当然前提是NAS系统完善好。

像目前绿联系统固件完善得真不错了,虽然一开始发布的初始固件有问题,但现在都修好了,有疑惑的朋友直接申请个体验账号试试就知道了,按官方这个更新进度,未来可期,绝对是新势力NAS中的黑马。
