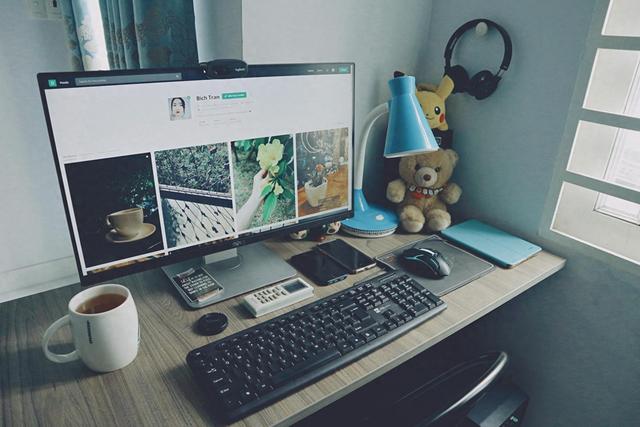 轻松解决Windows 10更新错误0x80070643,让系统升级无忧
轻松解决Windows 10更新错误0x80070643,让系统升级无忧在追求Windows 10系统最新版本的道路上,不少用户可能会遭遇更新失败的烦恼,尤其是遇到错误代码0x80070643时,更是让人头疼不已。这个错误通常与恢复分区的问题有关,但别担心,本文将引导您一步步解决这一难题,让系统更新顺利进行。
一、前置准备:关闭BitLocker(如已启用)首先,如果您的电脑上启用了BitLocker加密功能,建议先将其关闭。因为BitLocker可能会影响系统对磁盘的操作,包括更新过程中的一些必要步骤。
打开“设置”->“更新与安全”->“设备加密”,关闭BitLocker加密。二、以管理员身份运行命令提示符接下来,我们需要通过命令提示符来执行一系列操作。为了确保有足够的权限,请按照以下步骤操作:
打开命令提示符(管理员):在任务栏搜索框中输入“cmd”,然后鼠标右击“命令提示符”,选择“以管理员身份运行”。三、禁用恢复环境并删除恢复分区(如有)为了修复可能的恢复分区问题,我们将首先禁用恢复环境并删除恢复分区(如果存在):
输入reagentc /disable并回车,以禁用恢复环境。输入diskpart并回车,进入磁盘分区工具。输入list disk查看所有磁盘,确认系统所在磁盘(通常是磁盘0)。输入sel disk 0选择系统磁盘。输入list part列出所有分区,找到恢复分区(通常标有“恢复”或“恢复分区”字样)。输入sel part 数字(数字为恢复分区的编号),然后输入delete partition override删除该分区。如果有多个恢复分区,重复此步骤直到全部删除。注意:在删除分区前,请确保已备份重要数据,以防万一。
四、调整分区大小并创建新的恢复分区删除恢复分区后,我们需要调整现有分区大小并创建一个新的恢复分区:
打开“磁盘管理”(可通过搜索或运行diskmgmt.msc打开)。右击C盘或相邻的有足够空间的分区,选择“扩展卷”(如果C盘后面有足够的未分配空间),否则可能需要先从其他分区压缩空间。回到命令提示符,再次列出分区并选择C盘(如果之前已经退出diskpart,需要重新进入)。输入shrink desired=250 minimum=250来压缩C盘空间(大小可根据实际情况调整),为新的恢复分区腾出空间。创建一个新的恢复分区,输入以下命令:复制代码create partition primary id=de94bba4-06d1-4d40-a16a-bfd50179d6acgpt attributes=0x8000000000000001format quick fs=ntfs label="Windows RE tools"输入exit退出diskpart,再输入reagentc /enable启用恢复环境。五、重启电脑并尝试更新完成上述所有步骤后,重启电脑。待系统启动完毕,再次尝试更新Windows 10。此时,错误代码0x80070643应该已经被解决,系统更新应该能够顺利进行。
结语通过上述步骤,您应该能够成功解决Windows 10更新时遇到的0x80070643错误代码问题。如果问题依旧存在,建议检查网络连接是否稳定,或尝试从微软官网下载更新补丁手动安装。希望这篇文章能为您的系统升级之路扫清障碍,让您的Windows 10体验更加顺畅!
