Excel表格里有很多操作小技巧,难度不高,使用的好,将大大提供工作效率,最近整理了一部分,供大家学习和交流。
全选表格移动鼠标到表格里的任意一个单元格内,在键盘上按下“CTRL+A”即可全选整个表格。
 调整单元格列的顺序
调整单元格列的顺序选中要调整的单元格列,在键盘上按下SHIFT键,移动鼠标到单元格右边框线上,鼠标指针变成十字箭头,拖动即可调整整列的顺序。
在键盘上按下CTRL键,拖动整列,可复制整列数据到目标单元格。
 快速移动
快速移动不管光标在哪一个单元格内
在键盘上按下CTRL键+右方向键,可以快速移动到这一行的末尾。
在键盘上按下CTRL键+左方向键,可以快速移动到这一行的行首。
在键盘上按下CTRL键+上方向键,可以快速移动到这一列的列首。
在键盘上按下CTRL键+下方向键,可以快速移动到这一列的列尾。
 快速选中
快速选中在上方快速移动的基础上,再多按一个按键SHIFT,即CTRL+SHIFT+方向键
在键盘上按下CTRL键+SHIFT+右方向键,可以快速选中当前单元格到行尾。
在键盘上按下CTRL键+SHIFT+左方向键,可以快速选中当前单元格到行首。
在键盘上按下CTRL键+SHIFT+上方向键,可以快速选中当前单元格到列首。
在键盘上按下CTRL键+SHIFT+下方向键,可以快速选中当前单元格到列尾。
另外,按下SHIFT键后按下上下左右四个方向键,可以上下左右多选当前单元格,再按下CTRL键和方向键可快速选中多行或多列。
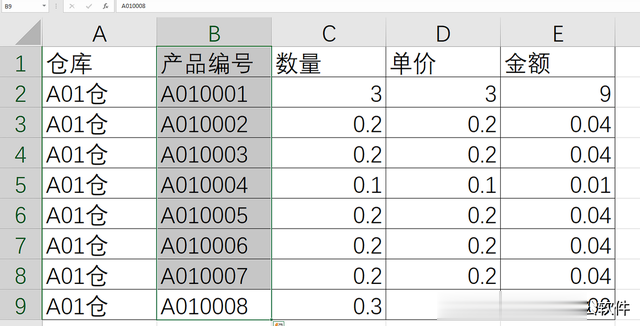 公式转数值
公式转数值选中含有公式的单元格,按下复制键,点击鼠标右键,粘贴选项里选择数值,即可将公式转换为数值。
 表格横竖转换
表格横竖转换如图所示,要将表格里行转换成列,列转行成行。选中整个表格,按下复制键。
移动鼠标到目标位置,点击左上角的粘贴,下拉列表里在粘贴选项里选择“转置”。
这样,原来表格里的首列就按行显示,原首行变成了首列。
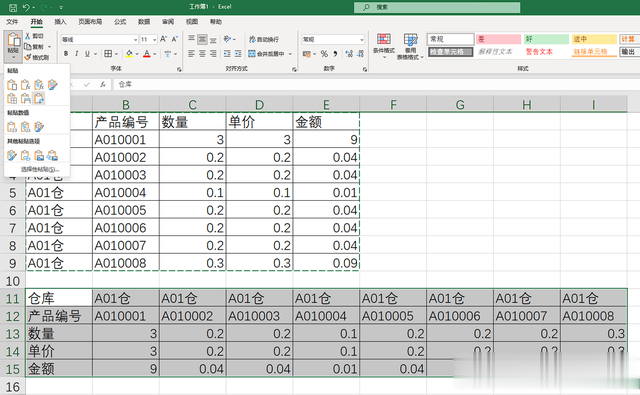 快速求和
快速求和选中表格里要求和的数据列,按下CTRL键,可同时选中多列数据,在键盘上按下“ALT+=”,两列数据的下方同时计算出上方数据的和。
 突出显示重复值
突出显示重复值选中要查看重复值的列,点击菜单栏上的“开始-条件格式-突出显示单元格规则”,弹出列表,选择重复值。
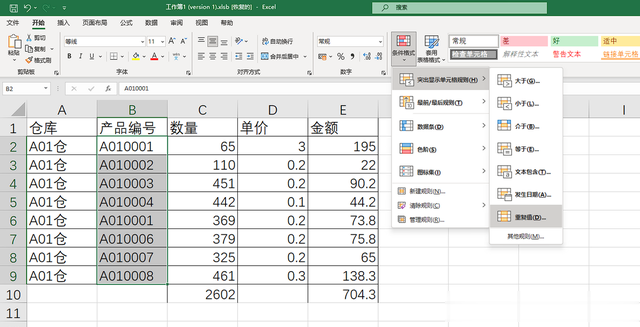
弹出窗口,可以自定义设置重复值突出显示的颜色。
 批量增加相同数值
批量增加相同数值如果所示,表格里所有产品的单价都需要加1毛。在一个空白单元格内输入0.1,选中按下复制键,移动鼠标选中表格里的单价列。
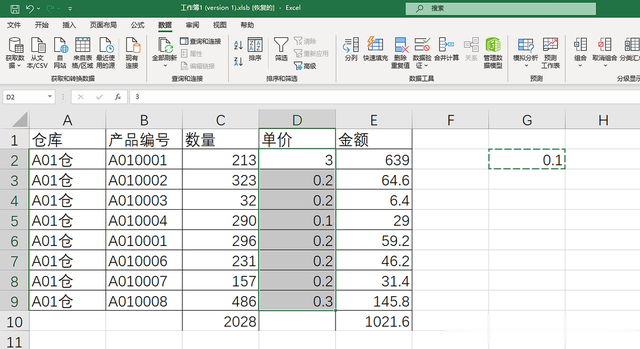
打开选择性粘贴窗口,在运算下方勾选“加”。
这里还有乘、除、减运算符,方法都相同,根据对应的场景选择。
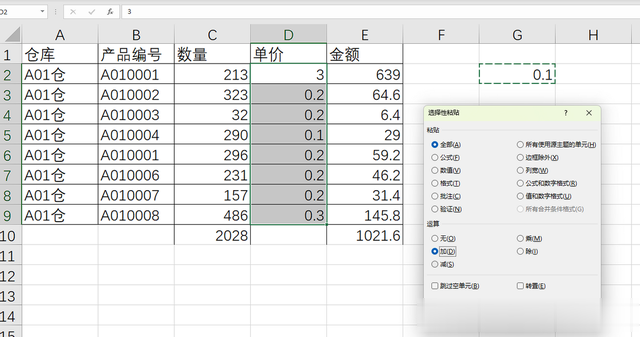
点击确定后,表格里的单价批量添加了1毛。
 巧用剪贴板复制
巧用剪贴板复制点击左上角的剪贴板,左侧打开剪贴板窗口,选中表格里要复制的数据,可多次选择不同的数据按下复制键,每复制一次,剪切板上增加一个数据。
在需要粘贴的地方,选择左侧剪贴板的内容,可以多次粘贴。

十一、跨越合并
选中多行单元格,点击菜单栏上“开始-合并后居中”,下拉选择“跨越合并”,这样就将相同行中的所选单元格合并到一个大单元格中,也就是按行合并。
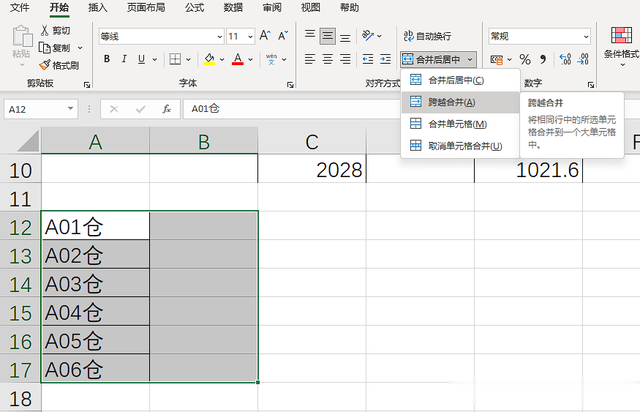
现在,选中的多行里,每一行都单独完成了合并。

十二、假合并
合并单元格对于排序、拖公式、筛选等都不友好,但很多时候又需要显示为合并的样式,那就来个假合并吧!
选中单元格,如同上方的跨越合并一样,打开设置单元格格式窗口,点击对齐标签,点击水平对齐,选项里选择跨列居中。

点击确定,单元格并没有合并,但文字却居于两个单元格内的中间。和前面合并单元格的显示效果一样。
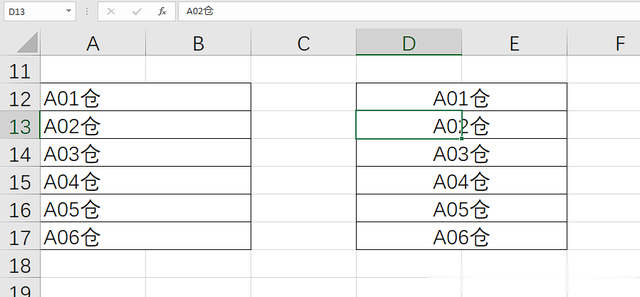
十三、清除格式
如果选中区域里有多种格式,点击菜单栏上“开始-清除”,下拉选择“清除格式”。
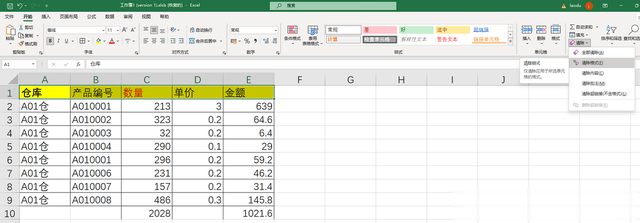
选中区域里所有的格式一并清除。
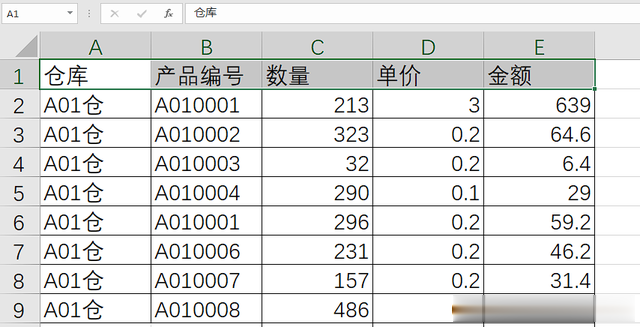
十四、巧用格式刷
如果表格里多个不连续的地方需要使用相同的格式,选择设置好格式的单元格,双击菜单栏上的格式刷,点击一次就能刷一次,如果是双击,则可以反复使用, 移动鼠标刷格式,直到按下ESC键结束。
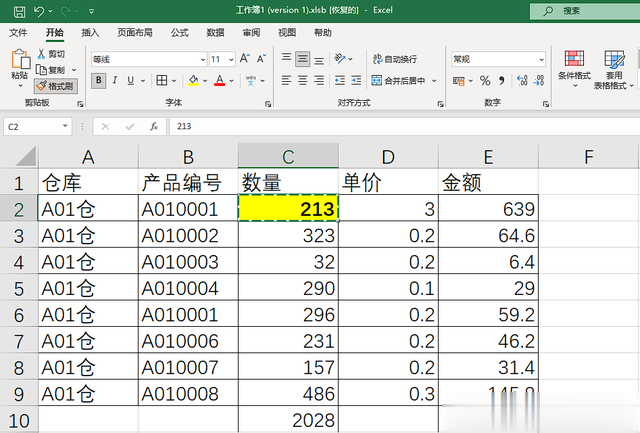
鼠标经过之处,全部都刷上了格式。

更多的小技巧,请看下一章节。
