咱们接着上一章继续讲解EXCEL操作的小技巧:
十五、数据条显示数字
选中要添加数据条的单元格,点击菜单栏上“条件格式-数据条”,右侧列表里选择想要显示的颜色。
单元格内根据数值大小显示出颜色条的长度,数字越大,颜色条越长。
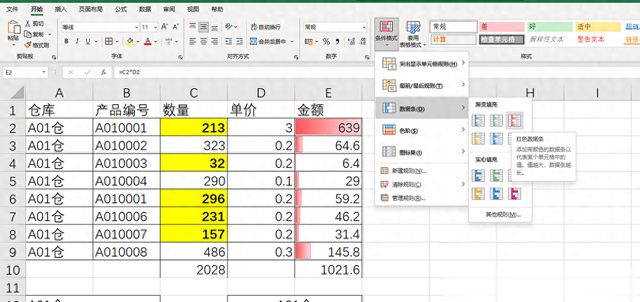
十六、根据规则突显数字
选中表格里的数据列,点击菜单栏上的开始-条件格式,下拉选择“最前/最后规则”,比如选择前10项。
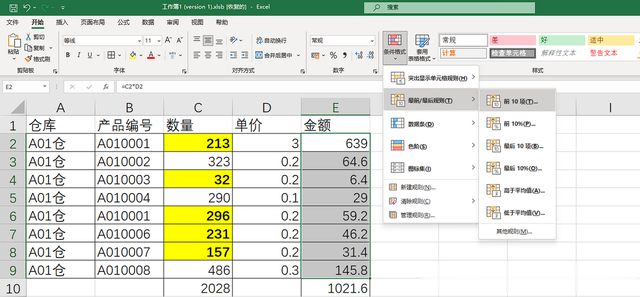
如图所示,弹出窗口,根据需要设置前多少的数字以及突显的颜色,这里设置为选中单元格内前三大的数字突显粉色。
除了设置前多少,后多少,还可以突显高或低于平均值或是介于某个区间的值等等。

十七、设置工作表标签颜色
当一个工作簿里有多个工作表的时候,可分别给每个工作表标签设置不同的颜色。
移动鼠标到工作表标签位置处,点击鼠标右键,弹出列表,点击工作表标签颜色,颜色选项框里选择一个颜色即可。

十八、每页都打印上标题
一个表格较长,需要多页打印出来,想要每页都自动添加标题行。点击菜单栏上的页面布局-打印标题。
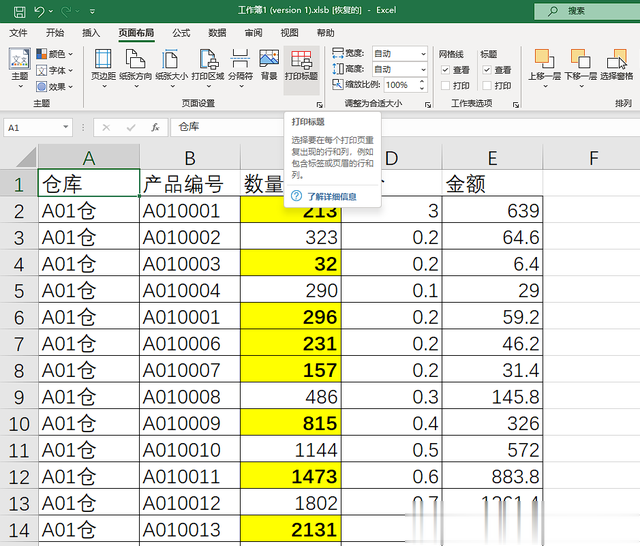
弹出窗口,点击顶端标题行,选择表格里要打印的标题行后再进行打印,就能每页都打印上标题行了。
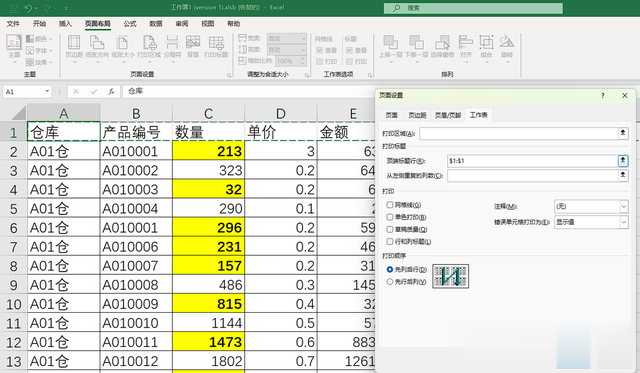
十九、长表格打印到一页纸上
对于较长,正常预览显示为2页的表格要想打印到一张纸上,无需要去调整表格的行高列宽。
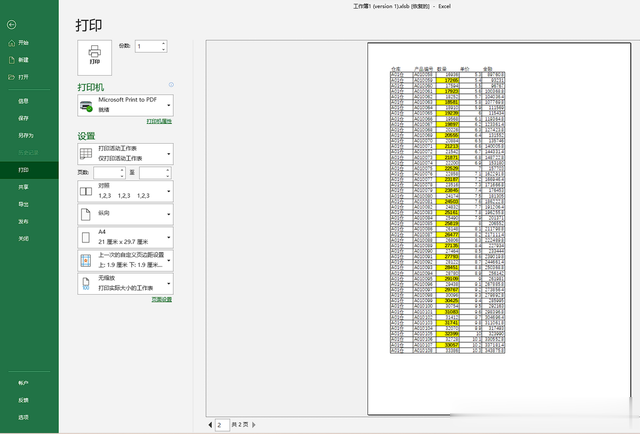
在打印预览窗口,点击设置下方的无缩放,下拉选择将工作表调整为一页。

二十、表格添加页码
在打印预览窗口,点击设置下方的页面设置,弹出窗口,点击页眉页脚,点击页脚下方的选项框,选择页码。
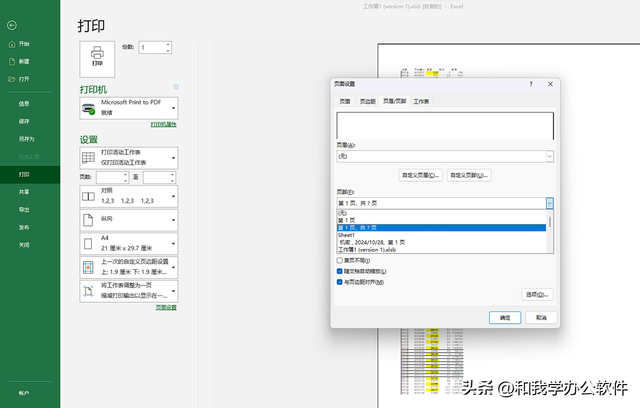
二十一、调整表格居中对齐
打印预览时,点击打印下方的页面设置,点击页边距标签,勾选水平和垂直。
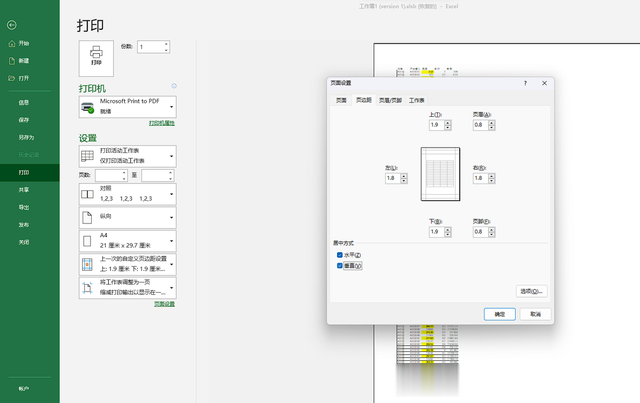
二十二、打印部分
选中表格里需要打印的部分,点击菜单栏上页面布局-打印区域,下拉选择设置打印区域。

二十三、冻结窗格
大表格在预览的时候,为了方便查看标题行,可以将表格的标题行固定不动,点击菜单栏上的视图-冻结窗格,下拉选择冻结首行,表格里首行始终显示在屏幕上。选择冻结首列,滚动工作表时,首列始终显示在屏幕上。
也可以同时冻结多行多列,只需要移动鼠标到多行多列交叉单元格的右下角,点击菜单栏上的冻结窗格,选择冻结窗格即可。

二十四、套用表格格式隔行填充
选中表格,点击菜单栏上“开始-套用表格格式”,下拉选择隔行填充颜色的表格样式。

表格里就隔行填充上了颜色。

二十五、使用格式刷隔行填充
表格里第一行填充上颜色,选择填充了颜色的单元格行和下方没有填充颜色的单元格行。
双击菜单栏上的格式刷。

在键盘上按下“CTRL+SHIFT+下方向键”。下方的数据隔行填充上颜色。
同样的方法,还可以实现其他的效果,比如隔两行填充颜色,可以自己去尝试下。

二十六、批量去除前缀
如图所示,要去掉B列前面的A0,选中整个B列,点击菜单栏上“数据-分列”。

打开分列向导,选择固定宽度,点击下一步。
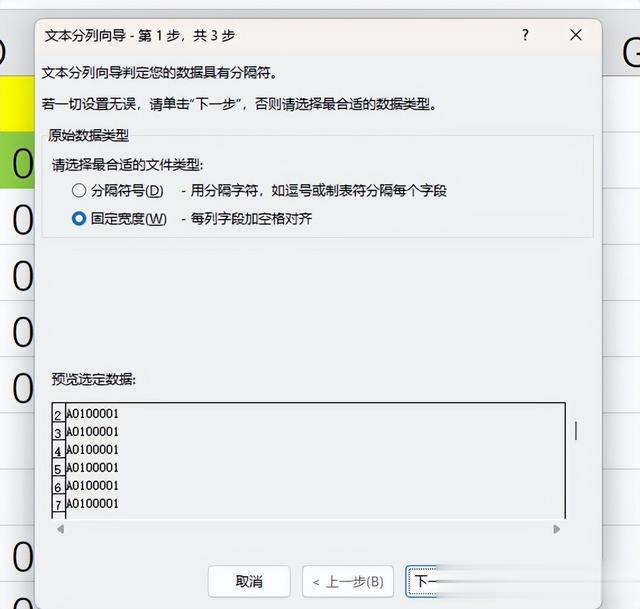
移动鼠标到A0后面添加分割线,如果添加的不合适,添加分割线,可以删除后重新添加。点击下一步。
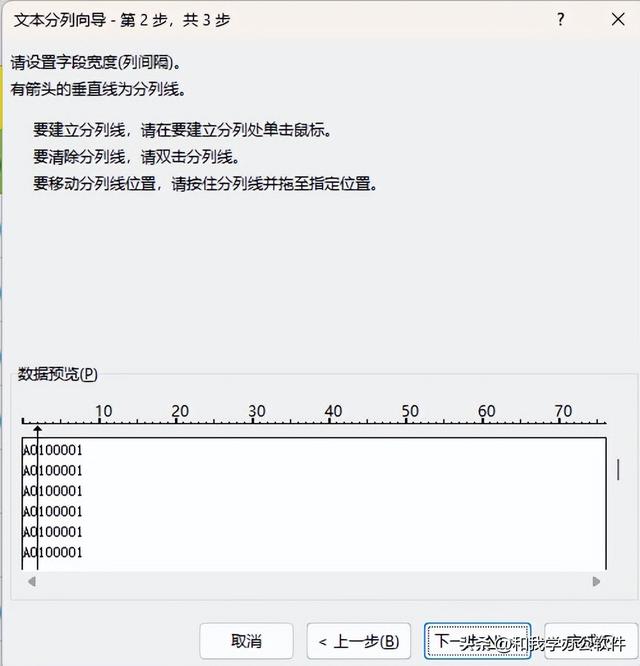
在第三步里,选择不导入此列。点击完成按钮。
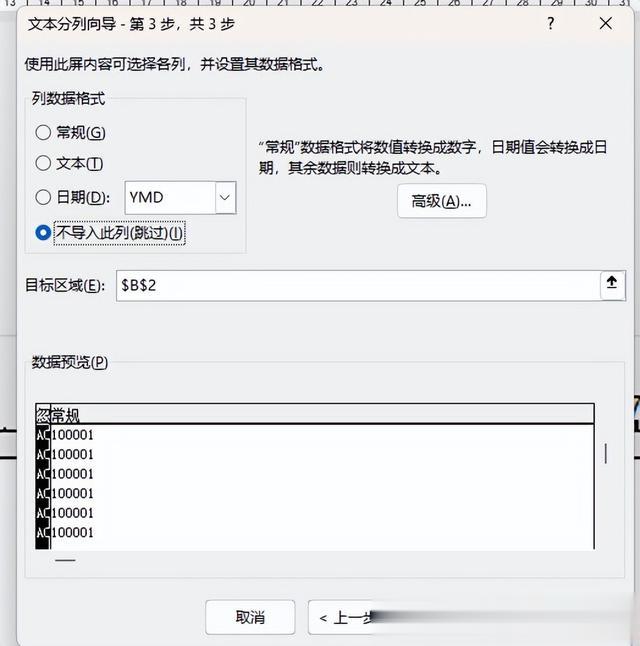
B列前面的A0全部去掉了,之所以用分列,而没有用替换,是假设前面不一定都是A0,也有可能是很多其他的文本。当然了,如果要去掉的部分都相同,也是可以使用替换功能来操作的。

二十七、使用连接符合并两个单元格
AB两列内容要合并成一列。在C列输入公式A2&B2,这里的“&”就是连接符。
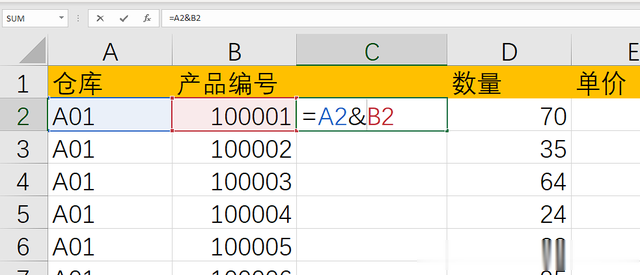
选中C2单元格,双击,整列就复制上了公式。

二十八、CTRL+E合并两个单元格
在C2单元格内手动输入合并后的结果。
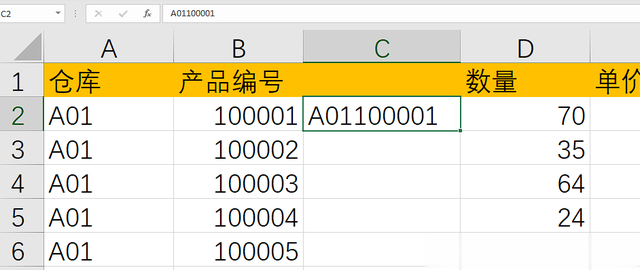
选中合并后的C2单元格和下方的空白单元格,在键盘上按下CTRL+E,批量完成合并。
其实CTRL+E的功能还非常的强大,后续用专门的章节来介绍这个强大的功能。

二十九、快速复制
选中要复制的单元格和下方的空白单元格,在键盘上按下CTRL+D,整列复制上第一个单元格的内容。
选中要复制的单元格和右边的空白单元格,在键盘上按下CTRL+R,整行复制上第一个单元格的内容。
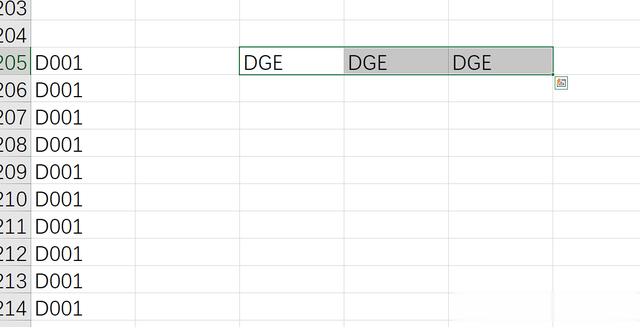
怎么样,更多的小技巧下一个章节见。
