 什么是VMware VMDK文件?
什么是VMware VMDK文件?Mware VMDK 文件是 VMware 虚拟磁盘文件(Virtual Machine Disk File)的缩写,它是 VMware 虚拟机存储数据的主要文件格式。VMDK 文件的作用类似于物理硬盘,用于存储虚拟机的操作系统、应用程序和数据。
复制VMware VMDK文件的前提条件一般来说,.vmdk文件存储在VMware ESXi数据存储中,所以在开始复制VMware VMDK文件之前,请大家先检查是否符合以下要求。
确保有足够的空间用于存储VMDK文件,如果磁盘空间不足,复制将失败。删除此VMDK上的全部快照。复制VMDK文件时应先关闭虚拟机电源,因为如果虚拟机正在使用VMDK的话,是无法从VMware复制VMDK文件的。拥有以管理员身份访问VMware VMDK文件的权限。如何从VMware ESXi复制vmdk文件?在VMware ESXi上,从VMware复制VMDK文件能够帮助我们快速创建相同的虚拟机,并在出现故障时有效保护数据安全。如果您可以访问vCenter,则可以简单地克隆VMDK文件,对于不使用vCenter的用户,您也可以从数据存储中复制VMDK文件。
方法1. 在VMware数据存储中复制VMDK文件1 导航到数据存储:
打开 VMware vSphere Client,导航到“数据存储”选项。
单击“数据存储浏览器”以打开 VMware 数据存储管理界面。
2 创建目标文件夹:
在数据存储浏览器中,单击“创建目录”按钮。
选择一个合适的数据存储,并创建一个新的文件夹来存储复制的 VMDK 文件。
3 复制 VMDK 文件:
访问源虚拟机所在的文件夹。
选择虚拟机的 .vmdk 文件,然后单击“复制”按钮。
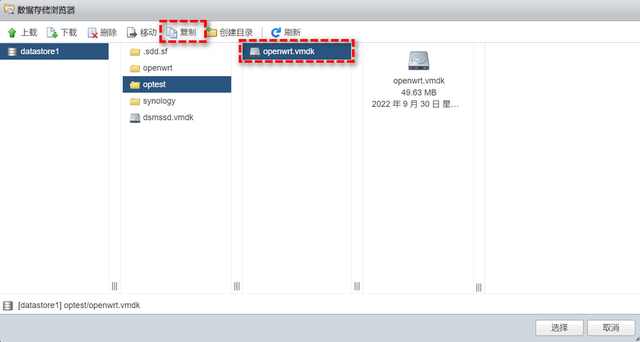
选择目标文件夹:
浏览到新创建的文件夹,并选择它作为目标位置。
单击“粘贴”按钮,将 .vmdk 文件复制到目标文件夹。如果您想要将VMware虚拟机迁移到另一个数据存储,可以选择移动VMDK文件。除此之外,您也可以使用VMware数据存储中复制的.vmdk文件快速创建相同的虚拟机。
方法2. 在VMware ESXi中克隆VMDK文件虚拟机克隆是vCenter Server独有的功能,可以帮助我们完成克隆VMDK文件任务,因为此操作将复制整个VMware虚拟机,其中就包括了.vmdk文件。
步骤1. 启动克隆操作:
打开 vCenter,右键单击要克隆的虚拟机。选择“克隆”>“克隆到虚拟机”。
步骤2. 指定新虚拟机名称和文件夹:
在打开的克隆向导中,输入新虚拟机的名称并选择目标文件夹。
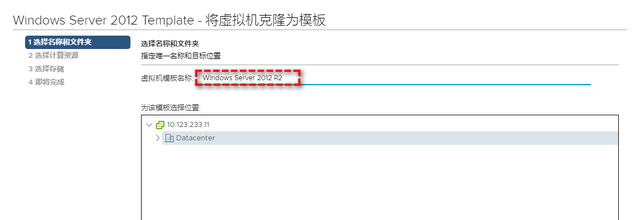
步骤3. 选择计算资源:
在“选择计算资源”部分,为新虚拟机选择目标主机。
单击“下一步”。
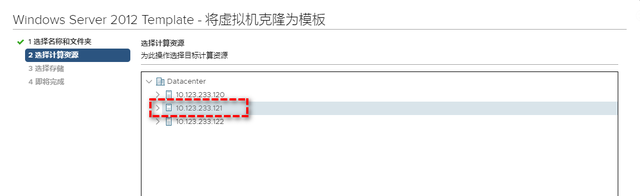
步骤4. 选择存储:
在“选择存储”部分,选择“与源相同的格式”。
保留“现有虚拟机存储策略”选项。
指定用于存储克隆 VMDK 文件的数据存储。
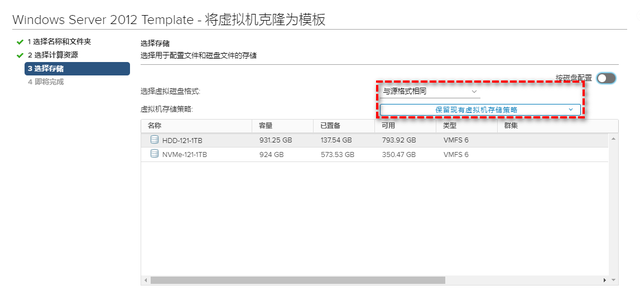
步骤5. 选择其他克隆选项:
在“选择其他克隆选项”部分,选择“创建后打开虚拟机电源”。
可选:根据需要自定义操作系统和虚拟机的硬件设置。
步骤6. 完成克隆:
仔细检查所有设置是否正确。
单击“完成”以开始克隆过程。
方法3. 专业软件实现备份和还原傲梅企业备份旗舰版是一款专业的虚拟机备份软件,具有强大的兼容性和多种功能,支持 Windows PC 与 Server 操作系统,并能备份 Hyper-V 或 VMware 虚拟机。
通过以上功能,傲梅企业备份旗舰版为虚拟机的数据安全和管理提供了全方位的解决方案,确保在各种情况下都能快速、有效地保护和恢复虚拟机数据。
步骤1. 绑定设备:打开傲梅企业备份旗舰版,登录您的账号,在主界面中将您的vCenter或ESXi主机添加为源设备。
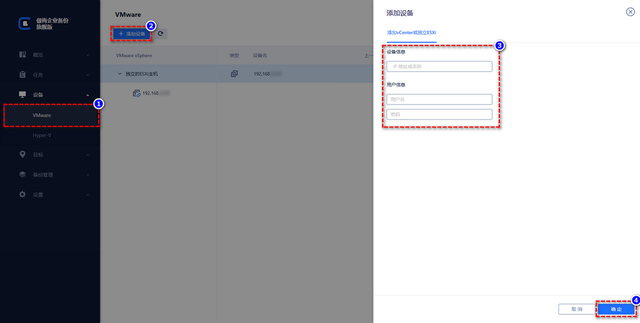
步骤2. 创建备份任务:点击“备份任务”>“新建任务”。
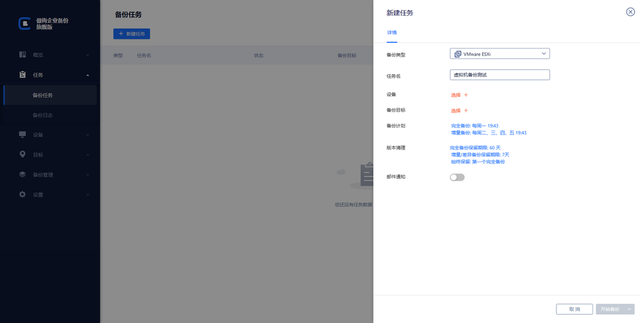
步骤3. 根据您的需求设置备份类型、任务名、设备、备份目标、备份计划、版本清理等。
步骤4. 点击右下角的“开始备份”按钮,然后选择“添加定时任务并立即备份”或“仅添加定时任务”。
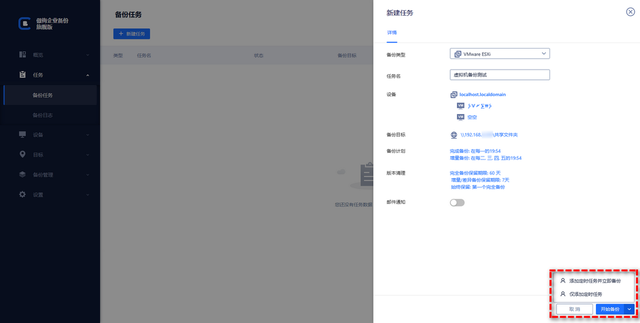
在此之后,如果您遇到了一些意外状况,则可以通过备份来快速恢复虚拟机,或者您也可以选择将备份还原到新位置,从而快速创建相同的虚拟机,非常方便实用。
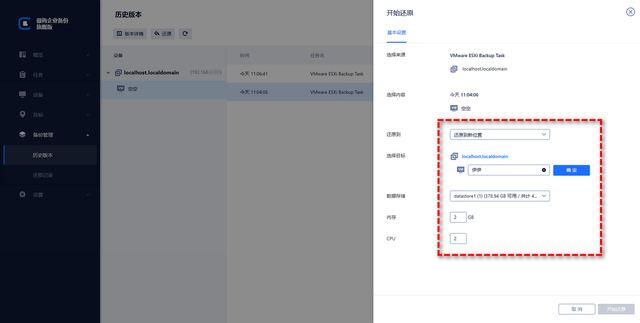 结论
结论为了帮助大家更加轻松快速地完成 VMware 复制 VMDK 文件任务,我们在本文中向大家分享了 3 个简单有效的方法,您可以根据自身实际情况选择最适合自己的方案。希望本文对您有所帮助!
