本文详细介绍了GParted的使用方法,该软件可以帮你实现分区克隆,具体操作步骤请继续往下阅读。
关于GParted根据维基百科的定义,GParted是GNOME分区编辑器的简称。这款工具是GNOME官方开发的分区编辑软件,它允许用户在不丢失数据的情况下调整磁盘上的分区大小。通过启动GParted Live CD/USB,它能够在32位和64位的Linux、Windows或Mac OSX系统上运行。使用GParted的全部功能需至少320 MB的RAM。
GParted是一个免费的应用程序,它提供了创建、删除、调整、移动、检查以及复制磁盘分区及其文件系统的功能。这些特性对于为新操作系统腾出空间、重新组织磁盘使用情况、复制硬盘数据以及将分区迁移到另一块磁盘时都很实用。
 如何通过GParted克隆分区?
如何通过GParted克隆分区?从上述介绍中,我们可以清楚地知道,使用GParted克隆Windows分区是可以实现的。为了实现这一操作,我们可以通过用户界面来操作,只需右键点击“Copy”(复制)和“Paste”(粘贴)。此外,GParted在复制分区时是基于文件系统级别的,只要源分区的文件系统大小不超过目标分区的容量,就可以将同一源分区克隆到不同大小的目标分区。接下来,让我们了解如何使用GParted将分区复制到另一块硬盘:
1. 下载GParted ISO文件,并将其刻录到CD中。
2. 将GParted Live CD放入电脑光驱中,通过更改引导顺序从CD引导Windows电脑启动。
3. 启动到GParted后,你将看到以下画面,默认情况下,应将其设置为GParted Live。
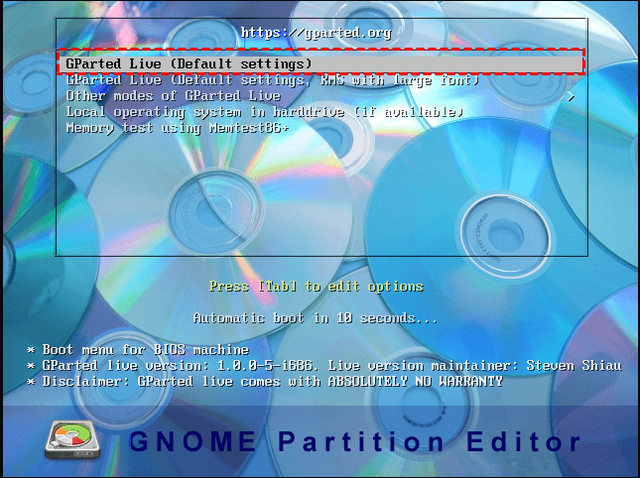
4. 接下来,询问要使用的键盘映射。默认情况下,需要选择“Don’t touch keymap(请勿修改键盘映射)”。
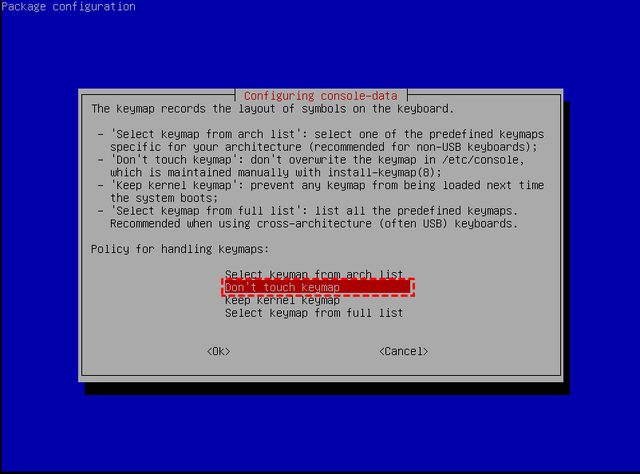
5. 然后输入“Enter”,选择默认设置。
6. 然后,打开GParted窗口,右键单击要复制的分区,然后从下拉菜单中选择“Copy”按钮。

7. 现在,在另一块硬盘上选择一块未分配的空间。右键单击它,然后选择“Paste”按钮。
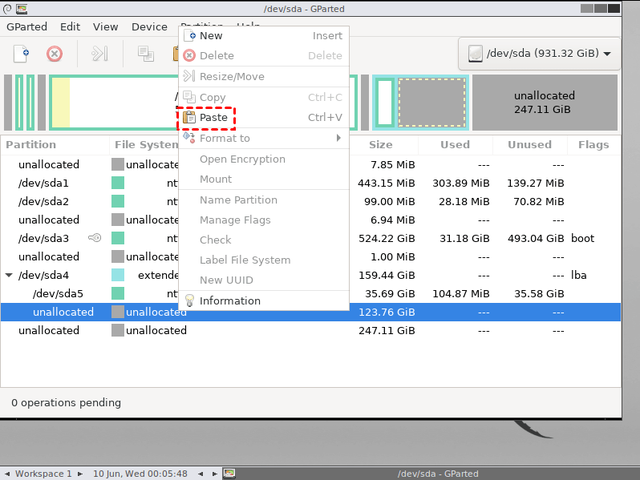
8. 当你单击“Paste”按钮时,将打开一个新窗口,要求你设置要使用的未分配空间量。如果不够,你可以调整分区大小腾出更多空间。

9. 完成所有操作后,单击“Paste”按钮,然后点击“Apply”开始将分区克隆到另一块硬盘。
GParted替代品,可更轻松地克隆分区尽管GParted可以将分区克隆到另一块硬盘,但在某些情况下,尤其是在将分区克隆到较小磁盘时,可能会出现失败。因此许多用户正在寻找GParted的替代方案,在这里,建议你使用傲梅分区助手。
傲梅分区助手可以在Windows 11/10/8/7和Windows XP /Vista的所有版本中将分区克隆到较小的磁盘。与GParted相比,只要能够成功启动Windows,你就不必制作可启动CD并在WinPE环境中执行分区克隆。因此,克隆步骤要简单得多:
1. 下载安装并运行傲梅分区助手,右键点击要克隆的分区,然后选择“克隆分区”。
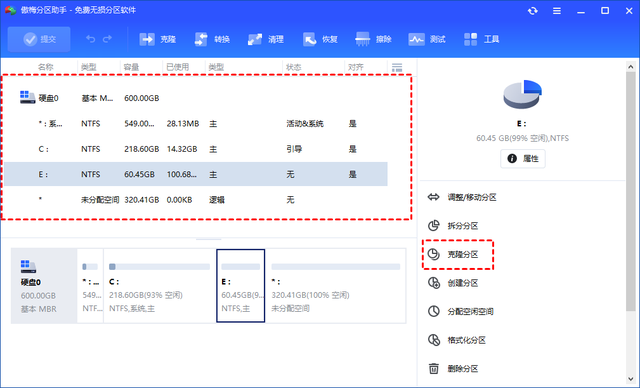
2. 根据需求选择克隆方法。
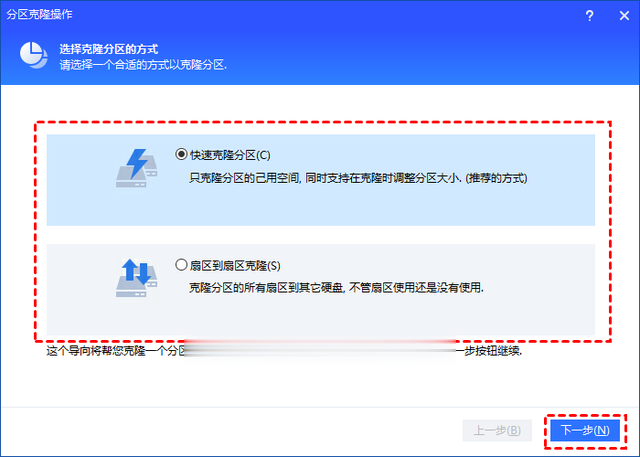
3. 选择目标未分配空间,然后单击“下一步”。

4. 调整分区的大小。
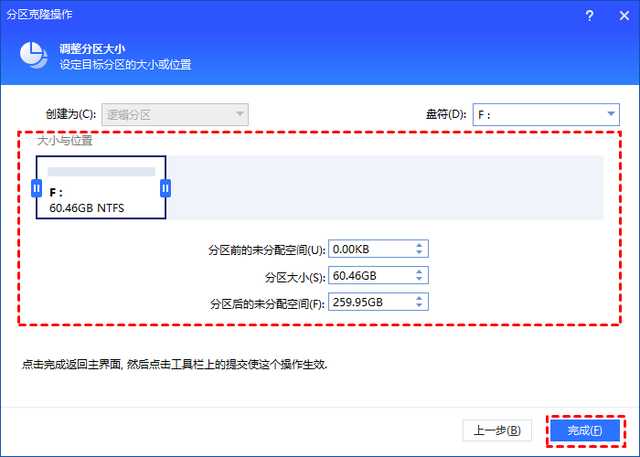
5. 在主界面中,单击“提交”和“执行”以提交挂起的操作。
 总结
总结本文向你介绍了通过GParted克隆分区的方法,如果GParted无法使用或克隆失败,你还可以使用傲梅分区助手来克隆分区。该软件除了可以克隆分区外,还可以帮你分配可用空间、无损转换MBR到GPT、恢复已删除的分区、拆分分区等。
