之前讲解了如何用函数对不连续的区域排序,今天再分享另外一种方法。
案例:
给下图 1 中的销售按业绩添加排名,效果如下图 2 所示。


解决方案:
1. 选中数据表的任意单元格 --> 选择工具栏的“数据”-->“从表格”

2. 在弹出的对话框中保留默认设置 --> 点击“确定”

表格已经上传至 Power Query。

3. 选中“查询”区域的“表1”--> 右键单击 --> 在弹出的菜单中选择“复制”

4. 选中“查询”中的“表1 (2)”--> 点击“排名”旁边的按钮 --> 在弹出的菜单中仅勾选空值 --> 点击“确定”


5. 删除“排名”列。


6. 选择工具栏的“添加列”-->“索引列”

7. 将公式按以下方式修改:
将 Table.AddIndexColumn 函数改为 Table.AddRankColumn;


将第二个参数后面的部分修改为 {"业绩",Order.Descending}
最终公式为 = Table.AddRankColumn(删除的列, "索引", {"业绩",Order.Descending})



8. 选中“表1”--> 选择工具栏的“主页”-->“合并查询”

9. 按以下方式设置 --> 点击“确定”:
选中“姓名”列
在下拉菜单中选择“表1 (2)”--> 选中“姓名”列


10. 选择工具栏的“添加列”-->“索引列”

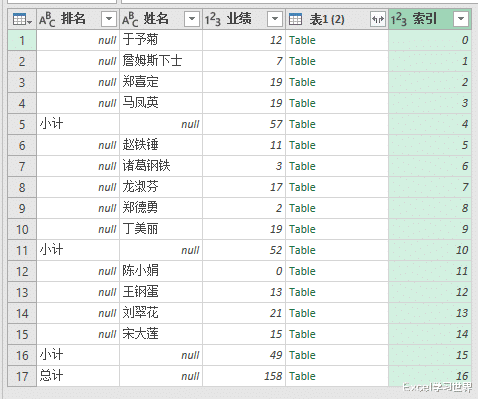
11. 点开“表1 (2)”旁边的扩展钮 --> 仅勾选“索引”--> 点击“确定”


12. 选择工具栏的“添加列”-->“条件列”

13. 在弹出的对话框中按以下方式设置 --> 点击“确定”:
列名:选择“排名”
运算符:选择“等于”
值:输入 null
输出:在下拉菜单中选择“选择列”--> 选择“表1 (2).索引”
ELSE:在下拉菜单中选择“选择列”--> 选择“排名”


14. 删除“排名”、“表1 (2).索引”和“索引”列。
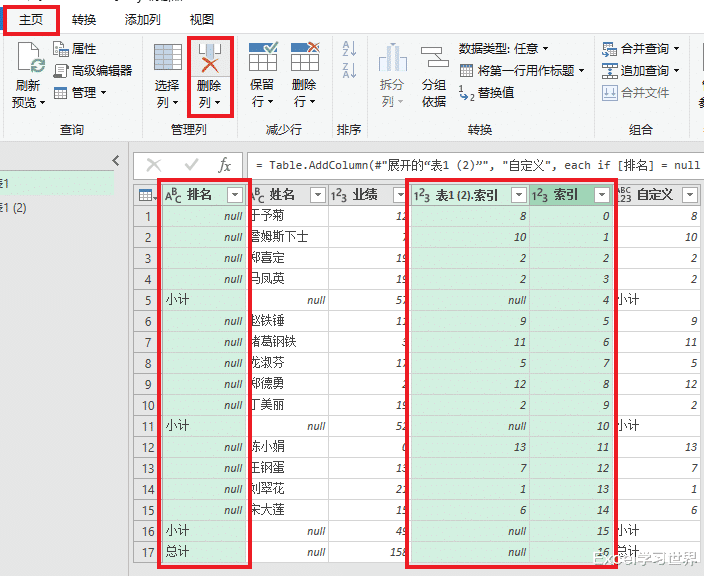

15. 将“自定义”列拖到最前面 --> 列名修改为“排名”
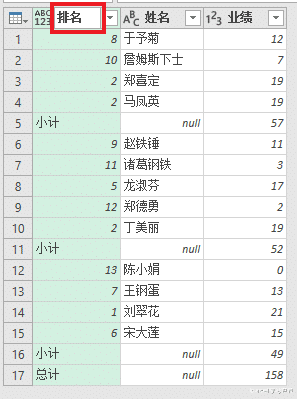
16. 选择工具栏的“主页”-->“关闭并上载”-->“关闭并上载至”

17. 在弹出的对话框中选择“仅创建连接”--> 点击“加载”

18. 在右侧的“工作簿查询”区域选中“表1”--> 右键单击 --> 在弹出的菜单中选择“加载到”

19. 在弹出的对话框中选择“表”--> 选择“现有工作表”及所需上传至的位置 --> 点击“加载”

右侧绿色的表格就实现了不连续区域排名。

