电脑怎么拼接图片?大家在日常生活中有没有保存各种图片的习惯,虽然很多的图片可以带给我们美好的回忆,但是图片过多会让我们很难整理,当自己想要找什么图片的时候通常要去翻找各种文件夹才可以找到,而且零散的图片是有可能丢失的,因为保存的时候不注意观察,或者是一不小心删除掉,这种都是不可抗力,我们没法改变,最后我们在分享零散的图片时也是非常麻烦的,不仅自己要去寻找各种各样的图片发送,接收的人也需要存储大量的图片到自己的电脑上,这对双方的体验都不是很好。
综上所述,图片太多太乱的缺点真的是太多了,那么我们应该怎么去解决这个问题呢?小编这里建议将图片拼接起来,这样做的目的是为了整理图片,可以让我们的图片更加简洁不会过于混乱,然后合并的图片还会增加视觉上的吸引力,特别是合并的比较好的图片,给人的感觉是非常赏心悦目的,对比单独图片来说提升非常大,然后上面所说的分享问题也不存在了,因为合并后的图片只需要单张发送就可以了,对方不需要再手动翻找自己想要的内容了,说了这么多好处,具体的拼接方法是什么样的呢?这里小编就为大家带来四种专业的方法推荐,快来看看吧!

方法一:使用“优速图片格式转换器”拼接图片
下载地址:https://download.yososoft.com/jimp/jimp_TTY.exe
步骤1:可能很多人都没用过“优速图片格式转换器”软件,那么就请大家先将这个软件下载并安装到自己的设备上,安装完成后将软件打开,在软件左侧可以看到【图片拼接】功能,点击这个功能。
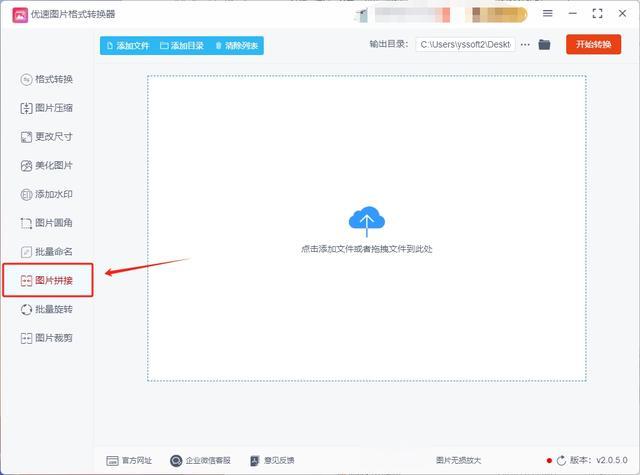
步骤2:然后我们点击软件上方的【添加文件】或【添加文件夹】按钮来选择想要拼接的图片,软件支持多图拼接,我们可以批量进行导入。
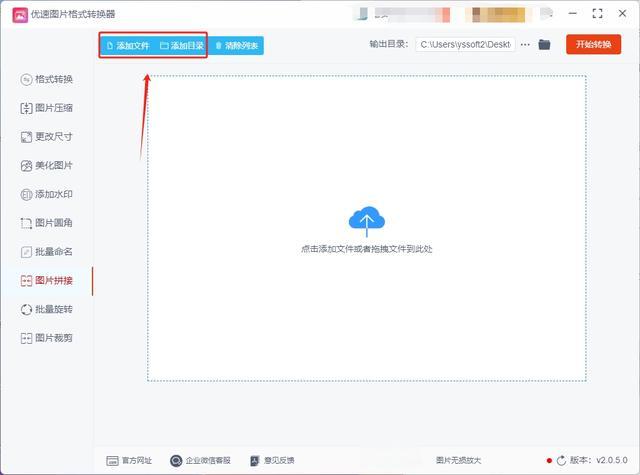
步骤3:图片导入完成后在右侧就会出现拼接设置,首先我们可以根据自己的需求选择拼长图、拼横图或者自定义拼接,选择完成后在下方对数据进行详细的修改就可以了,因为左边有预览图,所以大家可以参考预览图进行图片编辑。
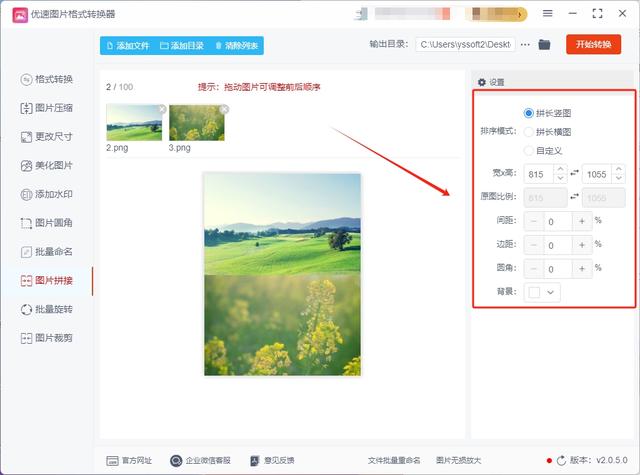
步骤4:调整完所有设置后点击右上角的【开始转换】按钮,这样软件就会帮助我们开始拼接图片。
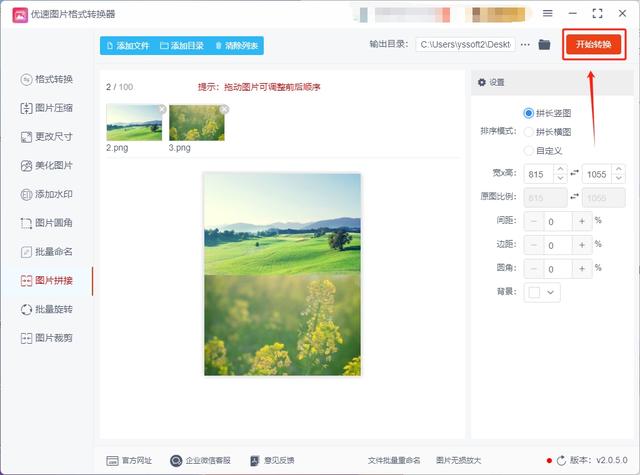
步骤5:拼接好的图片会直接保存在软件的输出文件夹中,我们将文件夹打开就可以找到它,这里小编将拼接好的图片打开检查一下,可以清楚的看到本来两张单独的图片已经被成功拼接为一张图片了。
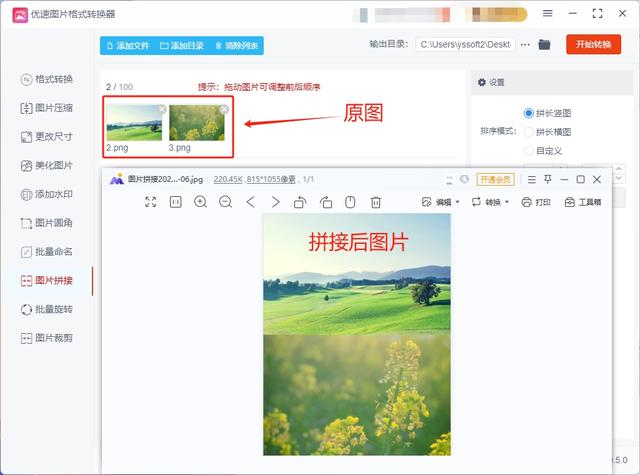
方法二:使用予以图片编辑器拼接图片
步骤1:如果你不想用上面的方法进行拼接,可以试试这个方法,要使用这个方法请先将上述软件下载到自己的电脑上,下载完成后将软件打开,打开后在软件左侧找到并点击【拼图】按钮。
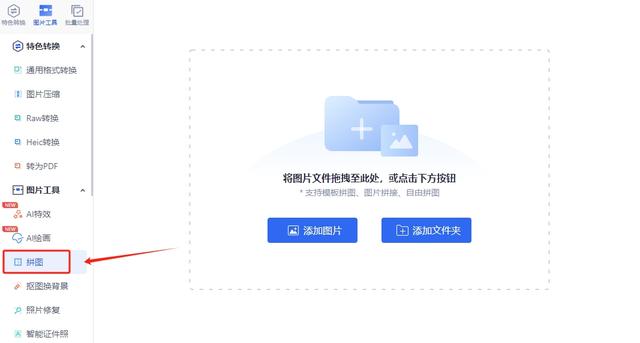
步骤2:然后在右侧的操作界面中点击添加图片或添加文件夹按钮,这样就可以导入或批量导入自己想拼接的图片。
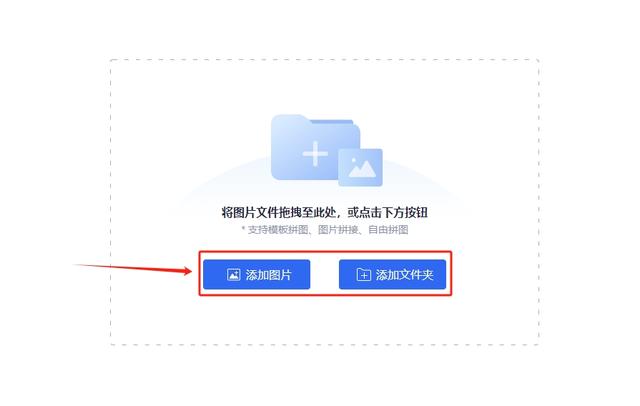
步骤3:图片文件导入成功后在右侧就会出现详细的图片拼接设置,首先我们可以点击布局来设置图片的拼接样式,然后背景也可以让我们调节图片的背景颜色、边框等内容。
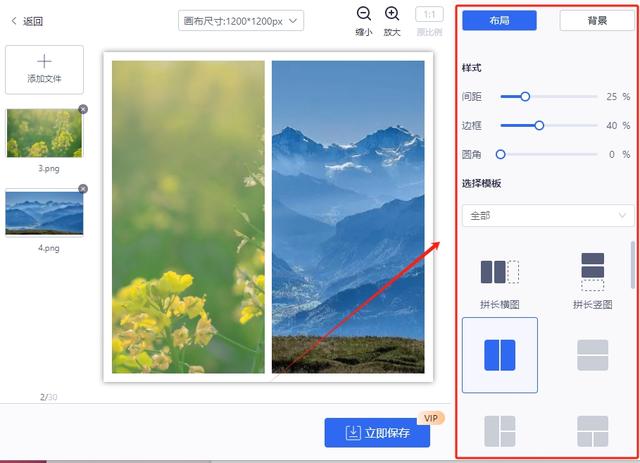
步骤4:当所有设置都调节完成后,确认左侧的预览图和自己的想法一致,这样就可以点击下方的立即保存按钮启动软件的导出程序了,导出后的图片会保存在软件的输出文件夹中,我们将文件夹打开就可以找到它。
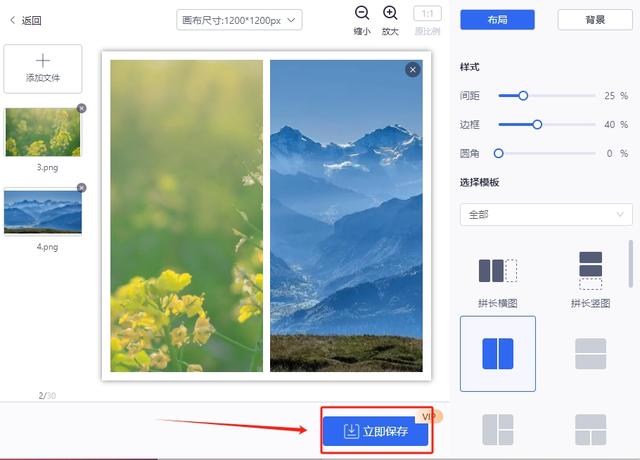
方法三:使用MPER在线图片转换工具拼接图片
步骤1:这个方法的操作方式和上面两个方法都不一样,要使用这个方法拼接图片的话请先通过搜索工具名称来找到工具的网站,找到网站后点击网站来到工具的操作界面,在这里选择左侧的图片拼接功能。
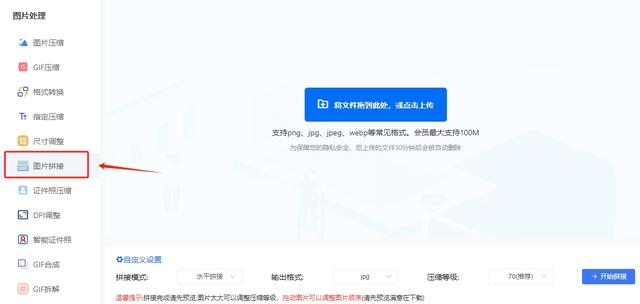
步骤2:然后我们在右侧的操作界面中点击蓝色的按钮,这样就可以选择想拼接的图片,选择完成后它会被上传到工具中,工具还支持直接将文件拖拽到中间空白处进行导入。
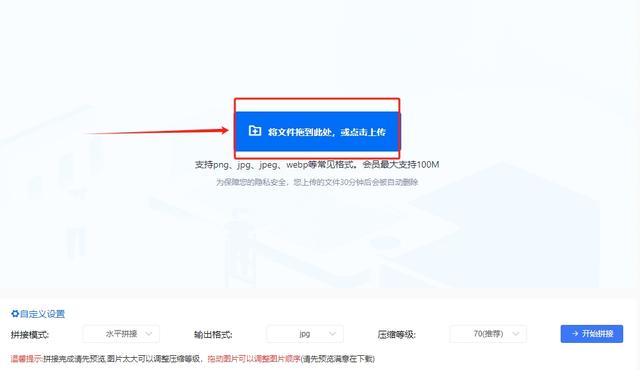
步骤3:图片文件上传完成后就可以调整下方的三个设置了,首先在拼接模式设置中我们可以选择水平拼接或垂直拼接,然后输出格式可以选择jpg或者png格式,最后压缩等级推荐保持默认就行,不会对图片造成太大的损伤。
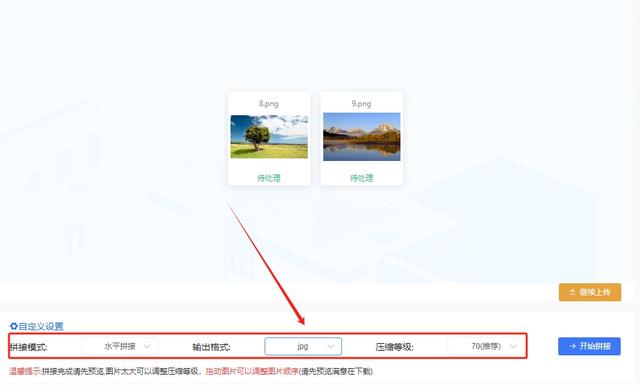
步骤4:上述的步骤都操作完成后点击右下角的开始拼接按钮,这样工具就会启动拼接程序。
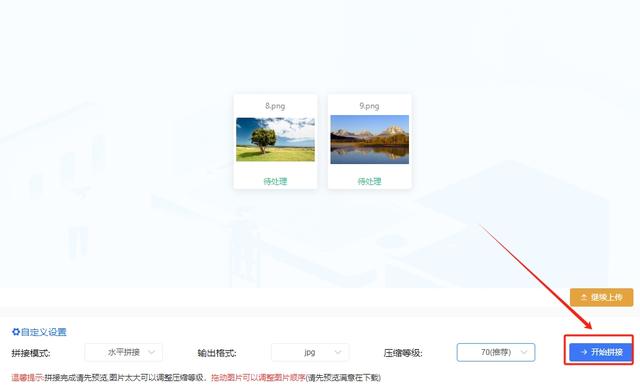
步骤5:工具完成拼接后在导入文件下方就会出现下载按钮,点击这个按钮就可以将拼接好的图片下载到自己的电脑上。
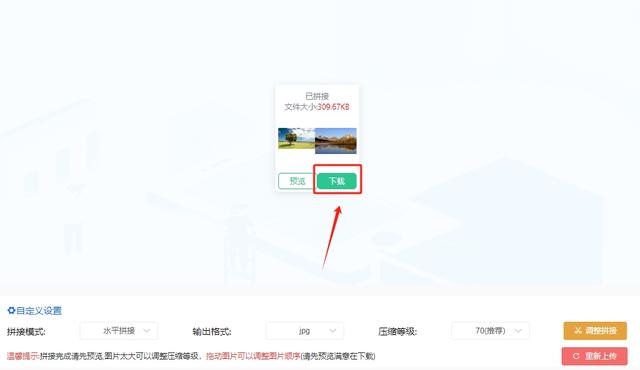
方法四:使用PhotoScape软件拼接图片
步骤1:下载并安装PhotoScape软件。
步骤2:打开PhotoScape软件。
步骤3:在主界面中,点击左侧菜单栏中的“页组合”选项。
步骤4:在页面组合窗口中,点击“添加”按钮,选择需要拼接的图片文件,并点击“打开”。
步骤5:在右侧的缩略图列表中,您可以对每张图片进行排序或删除。可以使用上下箭头按钮调整图片的顺序,或者点击“删除”按钮删除不需要的图片。
步骤6:在下方的预览窗口中,您可以看到当前拼接的效果。默认情况下,图片会以垂直方向拼接在一起。
步骤7:如果需要改变拼接方式,可以在“布局”下拉菜单中选择其他的拼接方式,如水平排列、网格等。
步骤8:拼接完成后,您可以使用调整工具对拼接后的图片进行进一步的调整。例如,您可以调整大小、旋转、裁剪等。
步骤9:确认拼接和调整完成后,点击右下角的“保存”按钮。
步骤10:在弹出的保存窗口中,选择保存的位置和文件名,并选择所需的图片格式,如JPEG或PNG。
步骤11:点击“保存”按钮开始保存拼接后的图片。
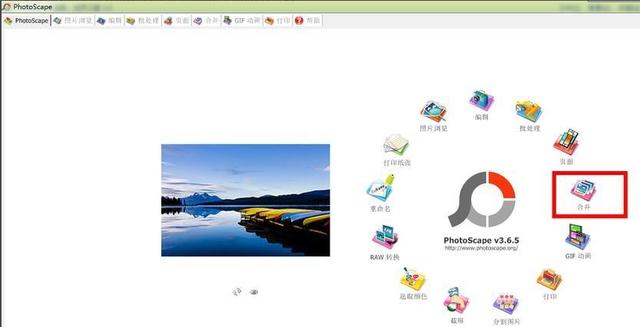
上面我们了解了拼接的好处,下面小编为大家讲讲拼接可能会带来的坏处,首先我们的工作量肯定是增加了的,虽然后续维护比较方便,但是当时你可能需要花费一段时间来进行导入和拼接,所以在拼接前请确认自己有足够的时间,然后就是文件大小问题了,拼接普遍是会增加文件大小的,特别是对于无损拼接来说,因为每张图片都需要重新导入并导出,这种做法是很容易增加文件大小的,最后拼接也是需要技术的,所以不会拼接的情况下我们拼接出来的图片可能并不好看,如果你能接受失败那么久可以多尝试几次,看到这里小编就将所有的方法介绍完毕了,大家快去试试看吧,今天这篇“电脑怎么拼接图片?”就到此结束了,感谢大家的支持!







