添加到ppt的图片素材,在使用之前,不少时候要先对图片进行处理,比如调整图片的亮度、改变图片的色系、去除图片的背景等。
去除图片背景,也叫PPT抠图,即截取图片的某一个特定部分,将其单独保存且保持背景透明,在使用该部分时周围不需要的区域不显示。
ppt抠图的使用场景有哪些?在制作PPT时,抠图有着广泛的使用场景。比如,当我们只需要图片中的某一个小动物、某一个人物、某一栋房子等特定形象时,就需要进行抠图并保留该部分,或是我们想让图片的背景透明,以显示PPT后面的内容,同样需要用到抠图。
据不完全统计,在日常的PPT制作中,有超过60%的情况会用到抠图功能,尤其是当我们制作商务汇报、教育培训还是创意设计PPT,抠图都能为PPT增添不少光彩,它能让PPT更加完美,是做好PPT的关键要素之一。
ppt抠图功能在哪里?① PowerPoint裁剪工具抠图
在PowerPoint中,我们可以使用裁剪工具进行抠图。打开你的PowerPoint演示文稿,并选择你想要进行抠图的图片,在顶部菜单栏中点击 “图片格式”,接着选择“裁剪 > 裁剪”工具。
此时,点击并拖动鼠标以框选你要保留的部分,同时将背景隐藏或删除。完成后松开鼠标左键,你会看到只有所选部分被保留在幻灯片上。

需要注意的是,裁剪工具抠图仅适用于简单的图形和线条,对于复杂的抠图可能无法达到理想的效果。如果需要更精细的控制,可以使用下面的另外2款工具。
② 利用删除背景精细抠图
PowerPoint中的“删除背景” 功能可以实现更精细的抠图。选中图片,点击图片格式选项卡,点击删除背景选项。点击上方的标记要保留的区域,然后将需要抠出的内容使用画笔圈起来。如果出现一些地方识别不准确,我们可以使用标记删除区域画笔,将不需要保留的区域进行选择。标记完成之后,我们点击保留更改,此时图片将退出编辑功能。

抠图完成后,我们可以将图片保存为 PNG 格式,以保留透明背景,方便在其他场景中使用,或者更换背景以适应不同的PPT设计需求。
③ 使用博思AIPPT的智能抠图功能一键抠图
博思AIPPT是一款在线的智能PPT生成工具,它带有强大的智能抠图功能,用户只需轻点按钮,就能一键去除图片背景,即使是初次接触抠图的人也能很快上手。
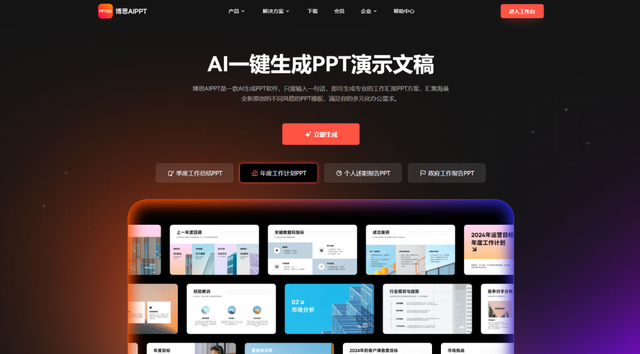
博思AIPPT-一键生成ppt
博思AIPPT是一个在线的智能PPT生成工具,使用前需要打开浏览器,访问博思AIPPT首页PPTGO,点击开始AI生成PPT,进入生成PPT的对话界面。

博思AIPPT提供2种快速生成PPT的方式——AI智能生成PPT和导入文件生成PPT,这里选择前一种PPT生成方式,在下方弹出的输入框,输入PPT主题,根据软件的指引,快速生成一个PPT。

AI智能生成ppt
博思AIPPT生成的幻灯片,会置于在线的PPT编辑器中供我们查看和编辑,选中任意一张图片,点击工具栏末尾的“AI助手”,弹出的面板提供了智能抠图的选项,点击即可一键实现抠图。

*博思AIPPT智能抠图
除了智能抠图,博思AIPPT还提供了多个实用功能,进一步为PPT制作提效赋能,包括但不限于:导入各类办公文档生成PPT,目前支持导入的文件类型包括 Word、PDF、TXT、Markdown、Xmind;添加数学 / 物理 / 化学公式,点击顶部工具栏末尾的公式,打开 LaTeX 公式面板,这里预置了3个学科常用的公式,还可以手敲公式或修改预置参数;提供多个PPT页面版式,点击页面右侧工具栏的布局按钮,打开官方布局面板,这里会列出当前PPT页面可使用的所有版式,可快速切换为其他版式,得到更多元的页面布局方式。
 复杂场景抠图工具推荐
复杂场景抠图工具推荐① removebg
removebg 是一款功能强大的图片抠图工具。它能够快速而准确地将图片背景抠掉,让图片看起来更加专业和精美。这款工具非常易于使用,无需专业技能即可轻松上手。只需要上传想要处理的图片,点击一下按钮,工具就会自动抠出图片中的主体,并且将背景完美地去掉。无论是复杂的背景、细腻的边缘,还是透明的背景,它都能轻松处理,让图片看起来更加自然、逼真。此外,它还支持批量处理,可以一次性处理多张图片,大大提高工作效率。

② ps快速选择抠图
在 Adobe Photoshop 中,快速选择工具是智能选区工具,可以根据鼠标拖动的方向自动选择图像中相似的部分。抠图时,在工具栏中找到快速选择工具,或者按下键盘快捷键 “W” 进行选择。使用鼠标在要抠出的部分上拖动,快速选择工具会自动识别并选择相似的区域。根据需要可以调整快速选择工具的参数,如画笔大小、边缘锐化等。完成选区后,按下键盘快捷键 “Ctrl+X” 进行剪切,然后粘贴到新的图层中。
③ ps蒙版抠图
在 Photoshop 中,图层蒙版可以让我们在不破坏素材的情况下完成对图层中图像的遮盖,而且还可以任意的再次进行修改。先使用磁性套索工具将人物的大致轮廓选取出来,然后利用 “以快速蒙版模式编辑” 按钮,在蒙版编辑模式中,选区是没有任何颜色的,而非选区却有粉红色,所以可以利用画笔和橡皮擦来进行细节修饰,改变前景色和背景色以确定选区无误。最后将蒙版模式转回选区模式,在选区外用户就可以随意替换图像背景。

④ ps通道抠图
在 Photoshop 中,通道抠图适用于一些背景、元素比较复杂的图片。在 PS 中打开需要抠图的图片素材,按住快捷键【Ctrl+J】复制图层;找到该图层的【通道】选项,选择色块最分明、最适合抠图的蓝色通道,接着复制蓝色通道;选中蓝色通道副本,进行抠图操作,点击调整色阶,使画面的黑白效果更加分明;点击右下角的 “圆圈” 图标,选取除了要抠的元素的其他区域;然后选择 “魔棒” 或 “套索” 工具,单机鼠标右键点击 “选择反向” 就能框选要抠的元素了;回到之前复制的图层,按快捷键【Ctrl+J】复制图层,就能看到背景没有了。
PPT抠图后的常用操作和注意事项① PPT抠图后的常用操作
抠图后图片会有透明像素,可能会影响到影响到PPT元素的排版,因此经常需要对抠图后的图片进行裁剪的操作,裁去图片的透明像素。
在PPT中进行裁剪可以让图片更加贴合页面布局,同时也能去除那些可能影响整体美观的透明像素部分,具体操作如下:
以博思AIPPT为例,选中抠图后的图片,此时PPT上方会出现一个选项卡,点击第4个选项 “裁剪”。点击后,图片周围会出现裁剪框和裁剪手柄。通过拖动这些手柄,可以调整裁剪区域,将透明像素部分裁去,只保留需要的图片内容。当然,我们还可以根据需要选择不同的裁剪形状,如矩形、圆形等,以满足特定的设计需求。

博思AIPPT-裁剪图片
② PPT抠图后的注意事项
在PPT去除图片背景后,有一些事项需要注意,这里和大家分享一下自己的一些小心得:
保存图片的格式。一般来说,PNG 格式是比较适合保存抠图后图片的格式,因为它可以保留透明背景。如果保存为其他格式,如 JPG,可能会导致透明背景变为白色,影响抠图效果。据统计,有超过 70% 的用户在保存抠图后的图片时因选择了错误的格式而导致效果不佳。
注意图片的分辨率。如果抠图后的图片分辨率过低,在放大或在大屏幕上展示时可能会出现模糊的情况。在进行抠图操作前,可以先检查原始图片的分辨率,尽量选择高分辨率的图片进行抠图。
在将抠图后的图片插入到PPT中时,要注意与其他元素的搭配。由于抠图后的图片可能具有透明背景,其与背景颜色、文字等元素的搭配需要更加谨慎,以确保整体的视觉效果协调统一。例如,如果背景颜色与图片主体颜色相近,可能会导致图片主体不突出。可以通过调整图片的大小、位置、颜色等属性,来使其与其他元素更好地融合。
最后但同等重要的是,千万千万要注意图片的版权。如果使用的图片是从网上下载的,在进行抠图和使用时要确保其版权合法,避免因侵权问题而带来不必要的麻烦。
写在最后至此,我们介绍了多种PPT抠图方法及相关工具,可以说每种ppt抠图方法都有其独特的要点和适用场景,大家可根据实际情况选用契合的抠图方法。
PowerPoint裁剪工具适用于简单的图形和线条抠图;利用删除背景功能可以实现更精细的抠图,适合对抠图效果有一定要求的场景;博思AIPPT的智能抠图功能则具有快速、便捷的特点,无需安装额外软件,打开即用,对于需要高效制作PPT的用户来说是一个非常好的选择。
removebg作为一款在线抠图工具,能够快速准确地处理各种图片,尤其适用于复杂背景的图片抠图;Photoshop 中的快速选择抠图、蒙版抠图和通道抠图则适用于专业人士或对抠图效果要求极高的场景。
在众多抠图方法中,博思AIPPT智能抠图值得额外推荐,原因在于,博思AIPPT不仅操作简单,速度快,而且能够满足大多数用户的抠图需求。针对制作商务汇报PPT、教育培训课件还是创意设计PPT作品的需求时,博思AIPPT能为用户提供高效的抠图解决方案。同时,它还提供了导入各类办公文档生成PPT、添加数学/物理/化学公式以及多个PPT页面版式等实用功能,为用户的PPT制作提供了更多的便利,希望本文介绍的PPT抠图方法能够对大家有所帮助,那我们下次再见!
