在Excel中,CONCAT函数是一个非常实用的工具,用于将多个文本字符串合并成一个单一的字符串。无论是组合来自不同单元格的数据,还是创建自定义文本消息,CONCAT函数都能提供极大的便利。接下来,我们将详细介绍CONCAT公式的用法,并给出一些实用的技巧和案例。
一、CONCAT公式的基本语法
CONCAT函数的基本语法如下:
CONCAT(text1, [text2], ...)CONCAT函数接受两个或更多文本字符串作为参数,并将它们连接成一个字符串。你可以根据需要指定任意数量的文本字符串参数。
二、CONCAT公式的使用技巧
使用单元格引用:你可以直接引用单元格中的文本作为CONCAT函数的参数。例如,=CONCAT(A1, " ", B1) 将把A1单元格和B1单元格的内容,用一个空格分隔开,合并成一个字符串。添加分隔符:在合并文本时,通常需要在不同部分之间添加分隔符,如空格、逗号、换行符等。你可以直接在CONCAT公式中添加这些分隔符。合并多列数据:如果你想要合并多列数据,只需在CONCAT公式中依次添加相应的列引用即可。合并文本和数字:CONCAT函数也可以合并文本和数字。数字在CONCAT函数中会自动转换为文本。处理空值:如果某个单元格为空,CONCAT函数会忽略它。但如果你想要将空值替换为特定的文本(如“N/A”),则需要使用IF函数或其他逻辑函数进行处理。三、案例:使用CONCAT公式进行数据处理
案例1:合并姓名和职位
假设你有一个包含员工姓名和职位的Excel表格,你想要将它们合并成一个完整的称谓。
=CONCAT(A2, " (", B2, ")")如果A2单元格是“张三”,B2单元格是“经理”,那么合并后的结果将是“张三 (经理)”。
案例2:合并多列地址信息
如果你有一个包含多列地址信息的表格,如街道、城市、省份和邮编,你可以使用CONCAT函数将它们合并成一个完整的地址。
=CONCAT(A2, " ", B2, ", ", C2, " ", D2)假设A2是“123 街道”,B2是“阳光城”,C2是“广东省”,D2是“123456”,那么合并后的结果将是“123 街道 阳光城, 广东省 123456”。
案例3:处理空值
假设在某些情况下,某列数据可能是空的,而你希望在合并时将这些空值替换为“N/A”。
=CONCAT(IF(ISBLANK(A2), "N/A", A2), " ", IF(ISBLANK(B2), "N/A", B2))这个公式首先使用IF和ISBLANK函数检查A2和B2单元格是否为空。如果为空,则替换为“N/A”,否则使用原始值。然后,CONCAT函数将这些值合并起来。
案例4:制作产品标签
假设你是一家电商公司的员工,负责管理和更新产品列表。每个产品都有一个唯一的ID、名称和描述,你希望将这些信息合并成一个产品标签,以便在库存或发货时快速识别。
你的Excel表格可能看起来像这样:

现在,你想要在D列创建一个产品标签,格式如下:“产品ID-产品名称 - 产品描述”。
你可以在D2单元格中输入以下CONCAT公式:
=CONCAT(A2, "-", B2, " - ", C2)这个公式将A2单元格中的产品ID、一个短横线、B2单元格中的产品名称、一个空格、短横线、一个空格和C2单元格中的产品描述连接起来。
按下Enter键后,D2单元格将显示:“1001-手机A - 5英寸高清屏,128GB存储”。
接下来,你可以使用Excel的填充柄功能(选中D2单元格后,将鼠标悬停在单元格右下角的小方块上,然后拖动到D列的其他单元格),将公式快速应用到整个D列,以生成所有产品的标签。
现在,你的表格看起来像这样:
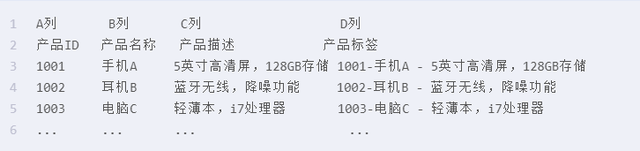
通过这个实际例子,你可以看到CONCAT公式如何帮助你快速地将多个列的信息合并成一个有用的标签。这对于库存管理、发货清单制作、或者是其他需要将不同数据源整合在一起的场合非常有用。使用CONCAT函数可以大大减少手动拼接文本的工作量,提高工作效率。
四、总结
CONCAT函数在Excel中是一个非常实用的工具,它允许你轻松地将多个文本字符串合并成一个。通过掌握其基本语法和使用技巧,并结合实际案例进行练习,你将能够更高效地处理文本数据,提高工作效率。记得在实际应用中灵活运用CONCAT函数,并结合其他Excel功能,以实现更复杂的数据处理需求。